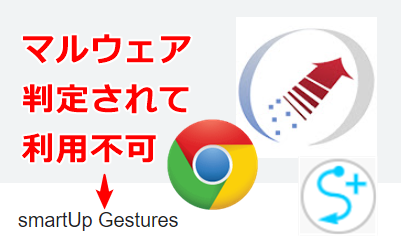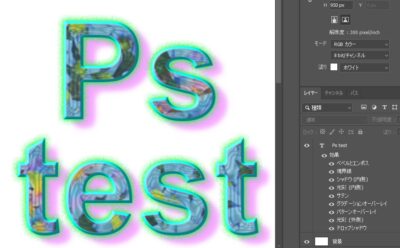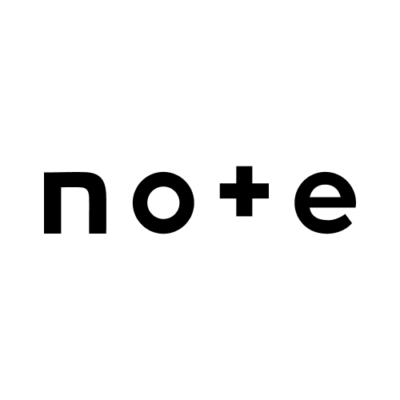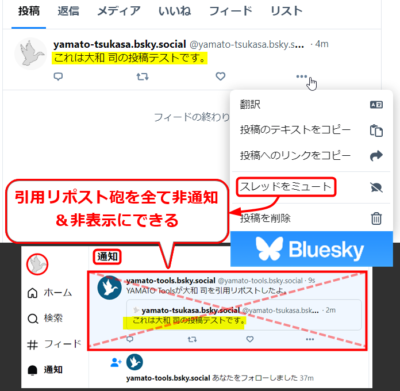(約 12,000文字の記事です。)

話題のStable Diffusion、オンラインで試すならば純正のベータ版Webツール「DreamStudio」を使えばいい。だがこれは最初こそお試しで無料で試せるが、無利用体験用の消費ポイントがなくなるとその後はクレジットカードで課金しないと使えない。
無料で何回も、満足できるまでStable Diffusionを試したい!
そのために色々試行錯誤した。以下では具体的なStable Diffusionの導入方法の解説。
 大和 司
大和 司対象読者はStable Diffusionを何度も無料で試したい人。(可能ならば)自前のローカルPC上でStable Diffusionを試したい人。
(追記)Stable Diffusionの全機能をPCのみで実現!
2022/12/04 追記。InvokeAIというソフトをインストールすることでtext2img, img2imgはもちろんのこと、色んなことがPCのみで実現可能に!
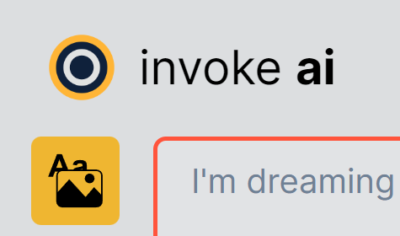
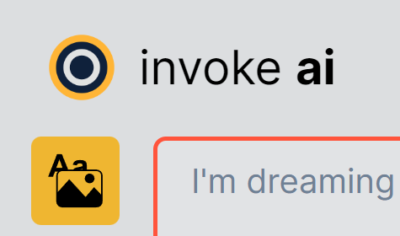
なので以下は過去ログです。



この記事は恐らく、お役立ち情報としての役目を終えた感じです。
注意事項
2022/10/08
AIによる画像生成は1日単位で大きく更新されています。ですので当記事をあなたが読む頃には「古すぎる情報で間違った情報」になっている可能性もあります。この記事はあくまでも私がこれを書いた当時の状況についての情報です。当時と現在とで異なる場合には各自で内容を検討して下さい。
またこのやり方以上に優れたやり方、もっと手っ取り早いやり方も将来登場する可能性があります。どうか各自で情報収集してみて下さい。
更新履歴
2023/01/29 記事の読みやすさのためのメンテ。章レベルの調整、章タイトルの修正のみ。
2022/12/04 上位互換(ほぼ完璧バージョン)となるInvokeAIのWindowsへのインストールガイドを書きました。そのためこの記事はもはや無意味となってしまいました。
2022/10/08 DreamStudioの理不尽な謎の対応を追記。他、サイトリニューアルに伴う記事のデザインや見栄えを一部修正。
久々にDreamStudioにログインしたら、残っているはずの初期ポイントが消滅して課金を要求された。
もしかしたら初回ポイントには有効期限があったのかも知れないが、ま、要するに「有料サイトには相手が儲けるための仕組みがある」ということは理解しておいた方がいい。よほどの大手企業じゃない限り、うまい話には裏があるってことだ。
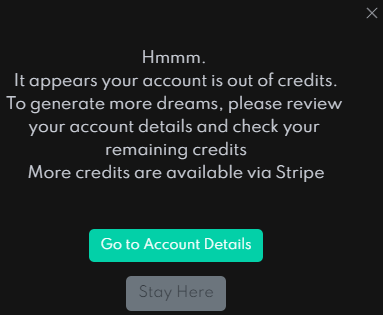
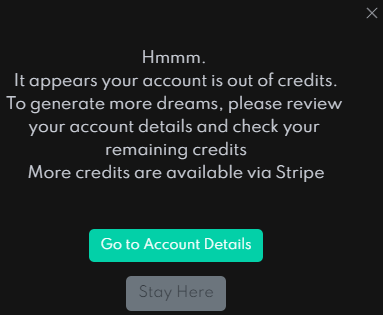
2022/09/01 Anacondaをアンインストール後にWindowsのcmdを実行できなくなるバグの修正方法の情報を最後に追記。同じくPowerShellに謎の赤文字が出るエラーの消し方も追記。
はじめに ☕
失敗談と復活の話(読み飛ばしてOK)
私はStable DiffusionをローカルPC内に構築しようと色々とウェブ上で情報収集し、色んな人のブログや記事やツイート群を試した。
だが、どうしても、最後まで上手くPC内にStable Diffusionをインストールできなかった。



Python, Anaconda, pip, conda, ターミナル?コマンドプロンプト?git? ナニソレ?
そう思う人がほとんどだと思う。恐らく9割の人にとっては「謎の言葉」だと思う。Pythonを扱うエンジニアでなければ、サッパリ謎の呪文だ。
加えて、Windows環境でStable Diffusionを動かせる環境の構築、最初にして最大の難関だ。私は残念ながら、ここで色々つまづき、情報収集して試行錯誤したが、ついに諦めた。情報がどれも断片的で、上から下まで手順に沿って作業をすれば完成する、という類いのものではないようで、至る所で「玄人ならばわかりきっているので省略」という罠が多すぎて、私のような初心者にはお手上げだ。言外の「暗黙の了解、玄人ならばわかりきっているので省略」が至る所にある。



そこが知りたいんだ!私は、初心者は、素人は!!!
これはつまり、Pythonを扱うエンジニアが他のPythonエンジニアに対してのヒントの開示程度、あるいは本当に自分自身にとっての備忘録程度しか記事にせずに公開している例があまりにも多い、ということだ。もちろんそれが悪いことじゃないが(書き手の自由なので)、その情報を他者が垣間見ることはできるものの、その情報を求めてさまよった初心者からすればあまりにも満足度の低い情報がとても多かった。
そして私はついには「正しい手順を最初から最後まで実施できなかった」ために、WindowsにStable Diffusionが動くPython環境を構築することを諦めた。Anacondaのアンインストール時の総ファイル容量は37GBだった。無駄にDLのために待った時間が、インストールに要した時間が、消えた。無に帰す。
私の環境
グラボは5~6年前のエントリーグレードのNVIDIA GTX 1060だがVRAMが6GB版のほうだ(3GB版ではない)。マザボ自体は2年前くらいの枯れたモデル、CPUも枯れていて低発熱&低消費電力で有名なi5モデル。低消費電力を目指した自作PCだ。
- OS : Windows 10 Pro
- VGA : NVIDIA GeForce GTX 1060 6GB(読み:エヌビディア、表記は大文字でとのこと)
- CPU : Intel Core i5 10400
- Mem : 32GB
できればローカルPC内でStable Diffusionを試したい。それが無理ならばGoogle Colabでも構わない。どのみちGoogleから怒られるような画像を作り出すつもりはないので。要は便利ならば、何でもいい。
ただし、text2imgとimg2imgの両方を試したい。
- text2imgは「言葉から画像を生成させる仕組み(ソフトウェア)」
- img2imgは、例えば私がラフに描いた「下書き画像から詳細な絵をAIに描かせる仕組み(ソフトウェア)」
(厳密にはソフトウェアかアルゴリズムか、という議論はあるけれど面倒くさいので省略😊)
これらの両方を実現させたい。
ただ、以下の内容では、私の場合、text2imgは完全にローカル環境で実現できたが、img2imgは残念ながらその手段がなかったのでGoogle Colabで実現させた。以下ではその両方の手順とその解説。
グラボのドライバを最新版にアップデートする
要するに、グラボのドライバを最新版にアップデートすればいい。インストールが終わったら必ずPCを再起動させること!転ばぬ先の杖。お約束的手順です。



アップデートの仕方を知っている人はこの章は飛ばしてOK。
GeForceでリアルタイムのデスクトップキャプチャなどを使ったことがある人はGeForce Experienceというアプリも同時にインストールしているはず。そこから最新のドライバをワンクリックでDLできる。(スタートメニュー=画面左下のwindowsアイコンの、その隣の虫眼鏡アイコンに GeForce と打ち込めば出てくるはず。)
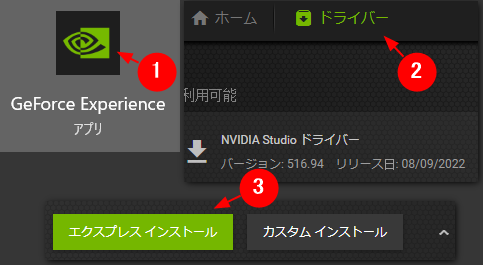
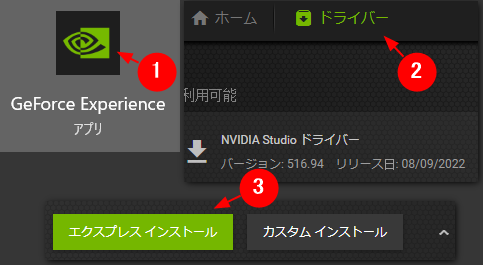
後はエクスプレスインストールでOK。



画像ではNVIDIA Studioドライバーだが、普通の人やゲーマーは恐らくGameドライバーだと思います。ただ3DCGクリエーターにはStudioドライバーが推奨されているので私はStudioドライバーを採用&インストールしてるただけです。
どちらのドライバでもいいので、とにかく最新版にアップデートして下さい。
あとは念のためPCを再起動。転ばぬ先の杖。面倒でもPC再起動です。
【text2img】Windows+NVIDIAグラボ(VRAM 4GB以上)の場合
さて、この条件を満たすPCを持っているならば、何も深く考える必要はない。有志がWindows版Stable DiffusionのGUI版「Stable Diffusion GRisk GUI」を作って公開してくれている。
上記サイトをページごとGoogle翻訳して眺めてみればいい。現状ではGTX 1660限定のバグや制限があるっぽい。上手くいかない人は次の章の、汎用的なWindowsユーザーのためのStable Diffusion環境構築=Google Colabを試すしかない。
使い方は簡単で、ファイルをDLして解凍してできた実行ファイルをダブルクリックで実行するだけ。
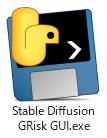
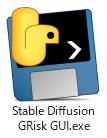
開いたウィンドウGUIに各種パラメータを指定してレンダリングボタンを押すだけ。
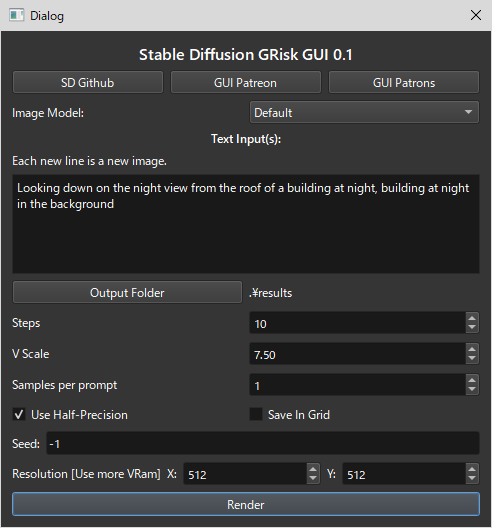
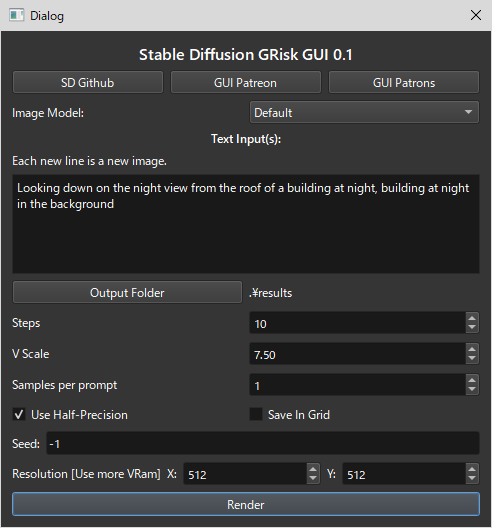
そうすれば指定したフォルダに画像とプロンプト(呪文)のテキストファイルが自動生成される。
Output Folderの右側が上の画像のような場合、exeファイルがあるフォルダ内に「results」というフォルダが自動生成されてその中にファイル群が出力されます。なおこの設定はこのexeファイルを再起動すると自動的に「このデフォルト値」に強制リセットされます。
なので常に「任意のフォルダに画像を出力させたい」場合には、このexeファイルを起動させた後に常に毎回、画像の出力先を任意のフォルダをセットし直さなければなりません。面倒くさいですが諦めるしかりません😭
DLから使い方まで詳しく書いてもいいのだが、先達がすでに分かりやすく解説してくれていたのでそちらをご覧下さい。とても分かりやすく丁寧に書かれていたので、もはやそれ以上何も言うことがない😍
さて、私がハマったポイントとしては、最初に出力画像のサイズを512×512に指定することだ。どうやら512四方以外のサイズでは上手くStable Diffusionが動かない。変な画像が出てきた。なので512四方で固定=一択だと思って間違いない。
DLして、解凍して、実行ファイルをダブルクリック!!!これだけで即Stable DiffusionがローカルPCで動き出す。
DL待ちを除いた作業時間はわずか5分。(初回の起動時のみのロード待ち時間含む)



Windows PCにStable Diffusion環境を整えるべくPythonを入れたりAnacondaを入れたり、何GBものファイルをDL待ちし、奮闘した2日を返して……。返して……😭
Windows+NVIDIAグラボ4GB以上ならこれ一択
GTX 1660で残念ながら上手く動かなかった人は残念ということで、それ以外の人にとっては完全にローカルPC上でtext2imgを試せる。検閲もBANもない(笑)
とにかく、Windows PCと上記NVIDIAグラボが手元にある人は、四の五の言わずにStable Diffusion GRisk GUIをダウンロードすればいい。5分後にはStable Diffusionを無制限に試し始めることができる。つまり、すぐに幸せになれる😊
【重要】NVIDIAグラボユーザーの場合
text2imgはStable Diffusion GRisk GUIでいいや、と思った人(私)も、続く次の章の手順通りにGoogle Colabでtext2imgのセットアップを「体験」してほしい。というのも、次の章のimg2imgではGoogle Colabを使った手順の説明になるのだが、そこで事細かに解説しない(というかできない、それほど知識がない)。そして両者に共通する手順が多いので、一度丁寧なマニュアルサイトにてGoogle Colabの定型作業を知ってほしいのだ。
【text2img】グラボなしWindows PCユーザーの場合
残念ながらStable Diffusion GRisk GUIほどサクッと環境をセットできる手段がない。かといってPython環境を整備するのはもはや茨道であり、かつ正解に辿り着ける保証もない。
なので素直にGoogle Colab上でStable Diffusionをセットアップするしかない。
ただし後述するが、text2imgとimg2imgを常時併用する場合には、かなり不利だ。どうやら切替える度に毎回環境のセットアップのし直しになるらしい。



よく分からないが、セットアップ後のColab環境を保存して「次回は続きから」ということができないっぽい?(未検証)
これはもしかしたら私の知識不足のせいであって、実は「何かを保存」すると次回からはセットアップ完了済みの環境で、簡単に続きができる「かも」しれない。ごめんなさい、これについては検証していません。というのも私は、
- text2imgの場合はStable Diffusion GRisk GUIの実行ファイルを使い、
- img2imgのみGoogle Colabを使うつもり
なので、両者を切替えて併用することはしないので、このデメリットに関わらない。
強いて言えば定期的にimg2imgの環境をセットアップし直すくらいだが、3~4分の待ち時間くらいならばブラウザのタブを切替えて別のWebサイトを巡回していれば、その間にバックグラウンドで処理が終わっているので気にしない。ゆえにGoogle colabで環境の保存と再読み込みに関する試行錯誤はしない予定。
そもそもの目的として、とにかくStable Diffusionを無制限に試したい、ということが最大の目的なので、その向こう側「如何に快適にStable Diffusionを試すか」という事については現段階では追求する予定がない。



それよりも、とにかく早くStable Diffusionを色々といじり倒したい! まずはそれが先決。
Google ColabにStable Diffusionのtext2imgを導入する方法についてはこちらがとても丁寧で、ハマる罠もないだろう。
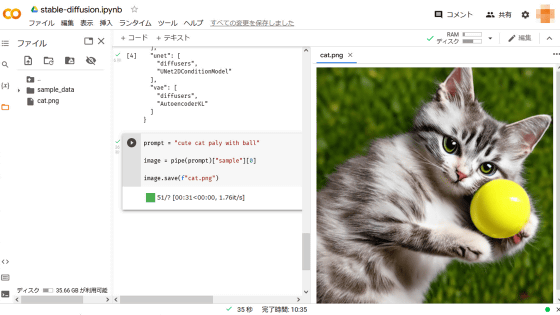
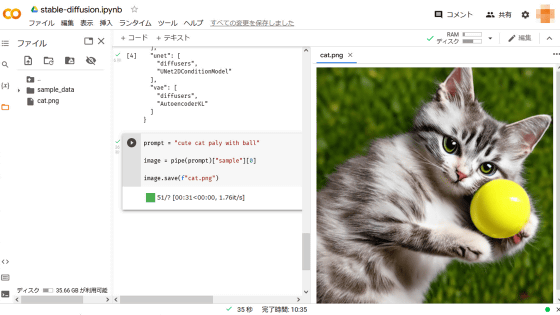
ほとんどの人にとっては、「Hugging Faceの新規アカウントの作成」になると思うので面倒くさいと思うかも知れないが、記事に従って手順通り作業すれば何も難しいことはない。それくらい、シンプルに、丁寧に操作手順を書いてくれている。



そうそう、これこれ、こういうのでいいんだよ、手順書(マニュアル)ってのは。
とにかくこれでStable Diffusionのtext2imgは(ほぼ)自由に何度でも試すことができる。ただしGoogle Colabについては生成画像が検閲されている可能性が高いので、あまりセンシティブな絵を作るとアカウントBANの可能性も有り得る。その辺は公序良俗の範囲内で行なった方がいい。(例外なのは100%ローカルPC環境内でStable Diffusionを実行できる場合のみ、だろう)
【img2img】はGoogle Colab一択
もちろん、UbuntuなどLinux環境を自在に操れる人は、当然ながらローカルPC上にStable Diffusionをインストールできるだろうが、そういう人についての話をしているわけではない(笑)ごく普通のWindowsユーザーならば、img2imgを試そうと思ったら今はGoogle Colab一択だと思った方がいい。それ以外の可能性を探るのは、後でもいいと思う。
十分にimg2imgを堪能した後に「全てをローカルPC内で実現させる」可能性を模索しても遅くはないってことね。時が経てばexe環境が登場するかも知れないし、もっと詳細なStable Diffusion インストールマニュアルが公開されるかも知れないから。今はまず、とにかく、img2imgを試すことのほうが大事。
img2imgのGoogle Colabについては何パターンかあった
これについて情報収集していると、インストール方法が複数種類あった。厳密にはUIに改良を加えた他者製作バージョンというものがいくつかあった。色々試した結果、私はGUIっぽい、Windowsに慣れた人が簡単に使えるインターフェースを実装しているこちらを使うことにした。



【注意】 以下を読み進める前に、必ず一度Google Colabでtext2imgをセットアップする練習をし、Google Colabにログインした状態にしておいて下さい。
ブラウザの別タブでGoogle Colabにログインした状態にしておき、別のタブで以下のサイトを開く。
以下のボタンをクリックすると、どうやら記述内容がGoogle Colabで開かれるっぽい。(なにぶんGoogle Colab自体をよく分かっていないので、すいません……。)
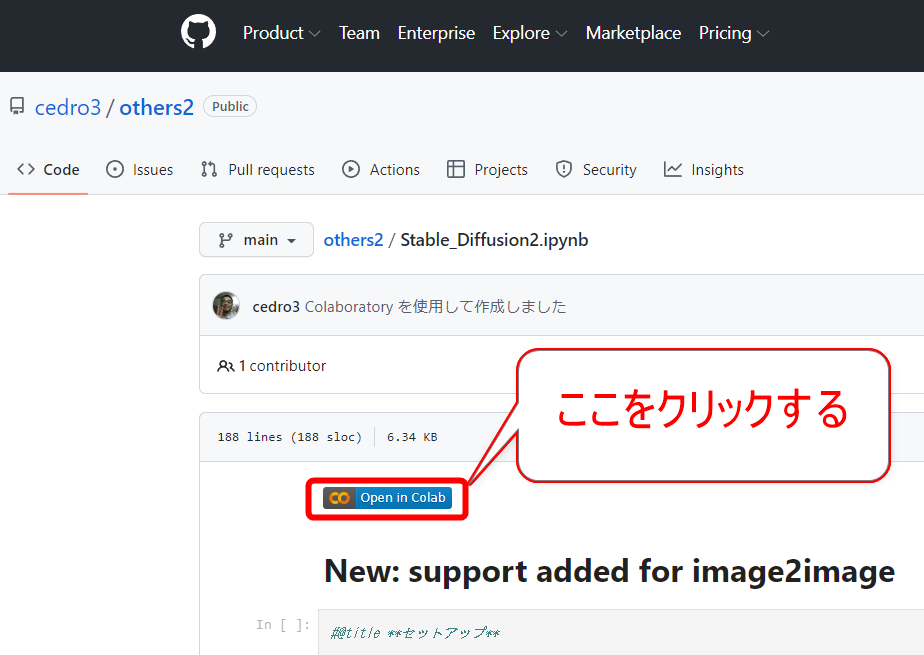
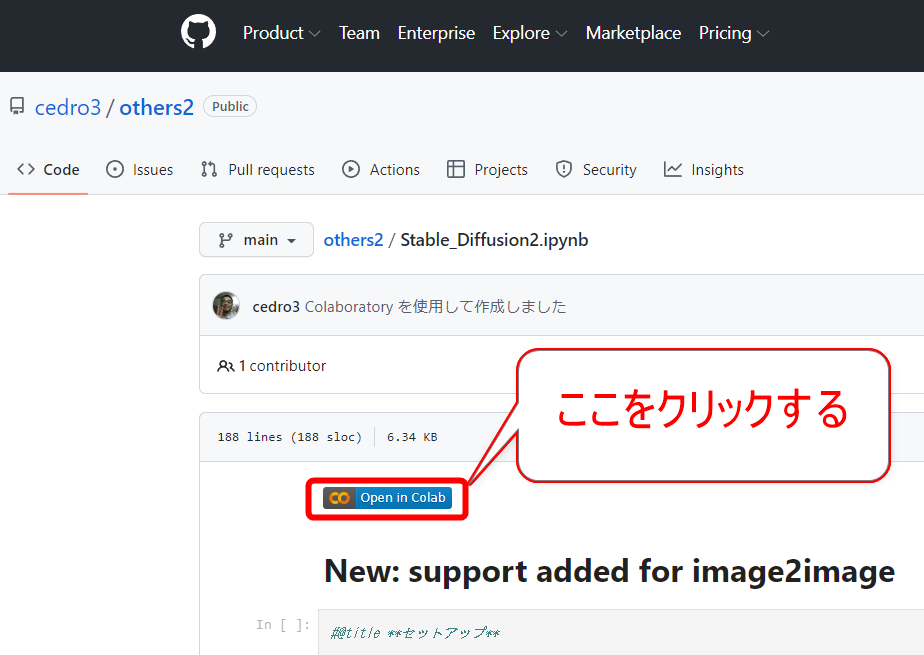



もしGoogleで複数アカウントを利用していて、別タブで開いたアカウントとは別のメインアカウントでページが開いた場合、アカウントアイコンをクリックし、別タブで開いたアカウントに切替えてあげればいい。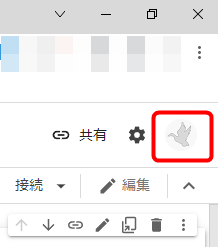
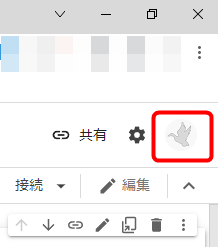
さて、これはどうやら「他人が作ったテンプレート」を開いただけらしく、この状態では自分のGoogle アカウント内にファイルなどが存在しない。読取り専用で開いたような状態だ。なのでこれを自分のGoogle ドライブに保存する。
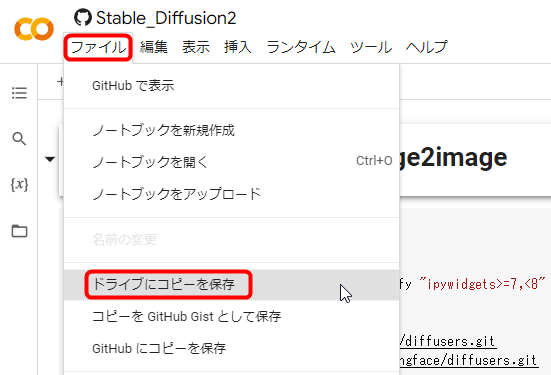
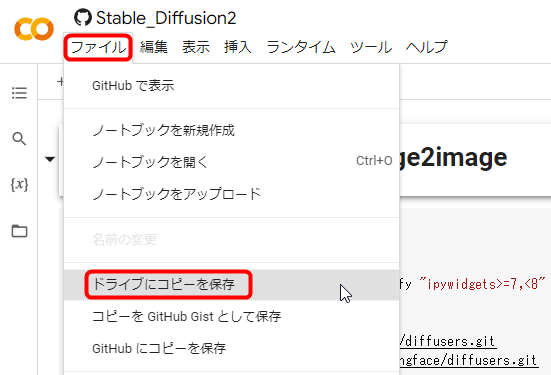
末尾に「 のコピー」が追加された。あとはリネーム可能だ。分かりやすいタイトルに自由に名称変更する。「Stable_Diffusion img2img」などがいいだろう。
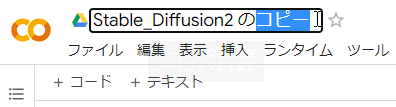
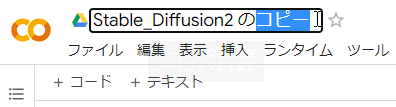
そして念のため上書き保存する。この辺の操作はGoogleドライブのドキュメント(Wordっぽいソフト)の取り扱いと一緒だ。Ctrl + Sでもいいし、ファイル > 保存ボタンでもいい。
【確認】
このアイコンボタンをクリックすると、Google ドライブの一階層上?というかGoogle Colabの最上位フォルダに移動する。そこでリネームしたファイルがあることを確認する。


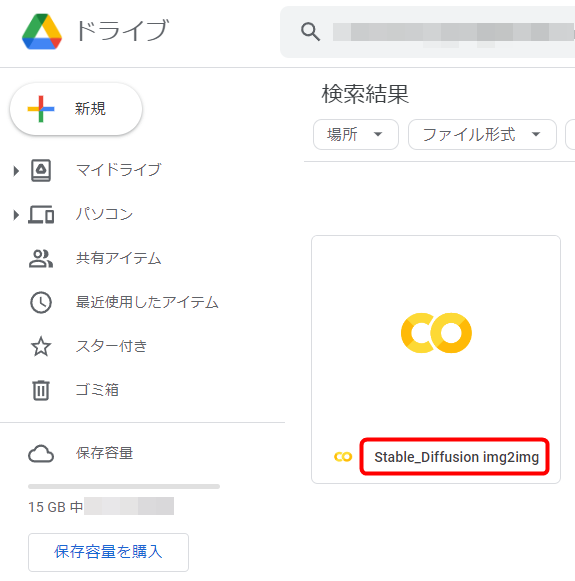
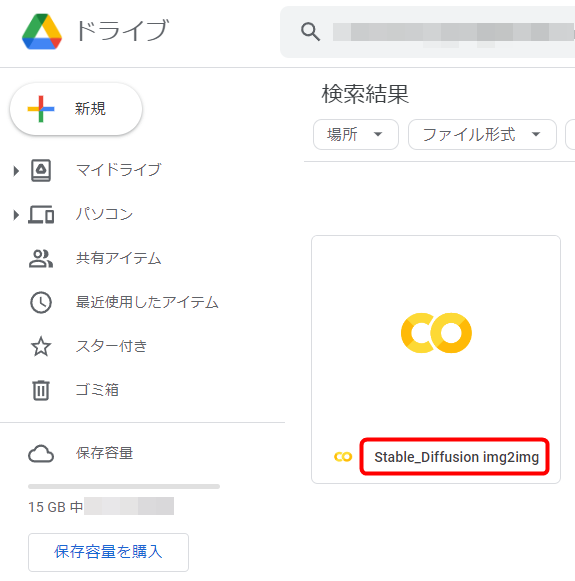
確認できたらブラウザバック、またはそのファイルをダブルクリックして元の作業に戻ろう。
【重要】最終行の1行のコードをFalseに修正
マウスホイールを転がして最終行を見て欲しい。
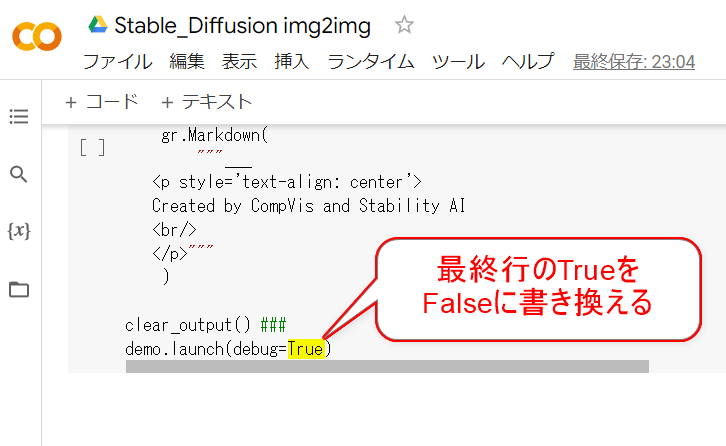
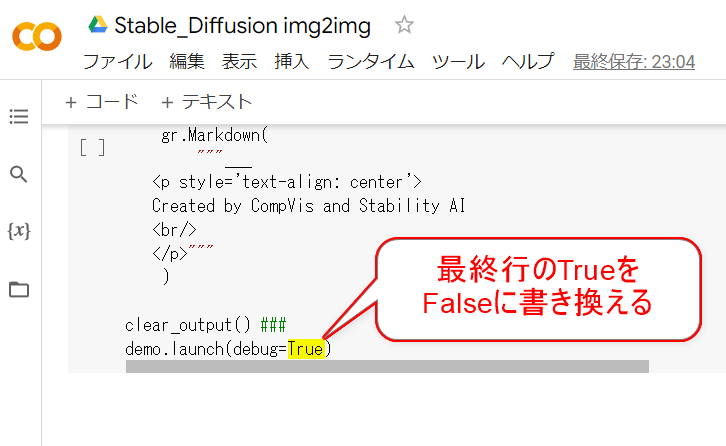
demo.launch(debug=True)テンプレートではTrueとなっているところを、手動で False に書き換える必要がある。
False書き換え後はこうなる。
demo.launch(debug=False)私の環境ではここがTrueだとなぜかいつまで経ってもインストールが終わらない。40分待っても終わらない。さすがにおかしいぞ?と思って警告メッセージを読んだところ、ここをFalseにしたらいいのかな?と思って体当たり実験したらビンゴ!Falseだと2分後には正常にインストールが完了する。



ここが罠なポイントだった。
修正したらCtrl + Sで上書き保存しておこう。
あとは上から順に再生ボタン+トークン入力
あとはtext2imgで行なった手順の通り、再生ボタンクリックでセルの実行を繰り返し、途中のトークン入力でトークンを入力、セルの実行の繰り返し。
もし「ノートブックだと~」警告ダイアログが出たらOKを押して下さい。というか押すしかない。
また「セッションが~」という警告が出たら、以前の実行中のものを終了させるしかない。無料版のColabだと1つのセッションしか実行できないらしい。まぁしょうがない。
(Tips)セルの連続実行
なおセルの実行を「まとめて一気に実行」させたい場合には、こちらを試すといい。
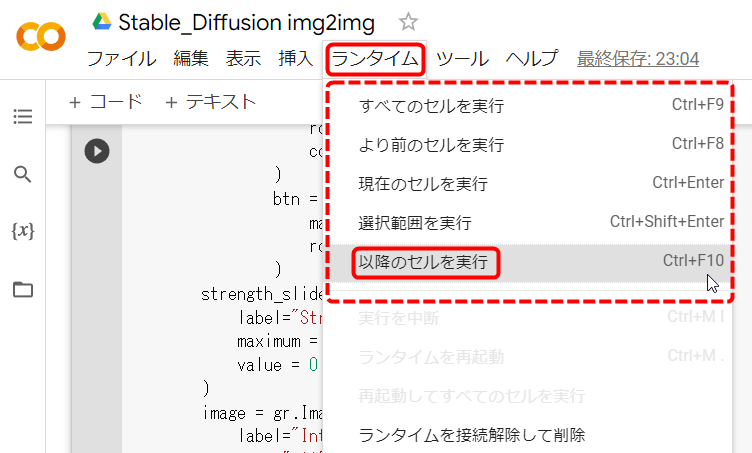
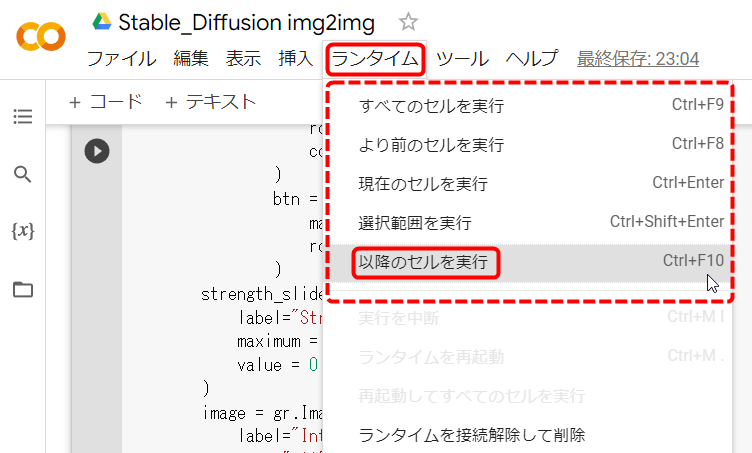
連続実行が可能だ。また以下の設定にすると実行完了後にポップアップウィンドウが開くので便利。
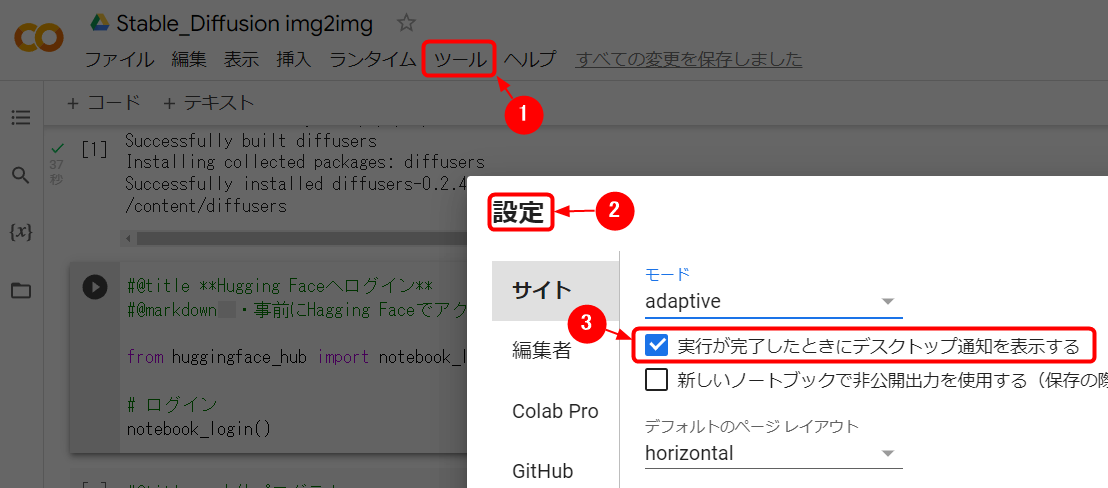
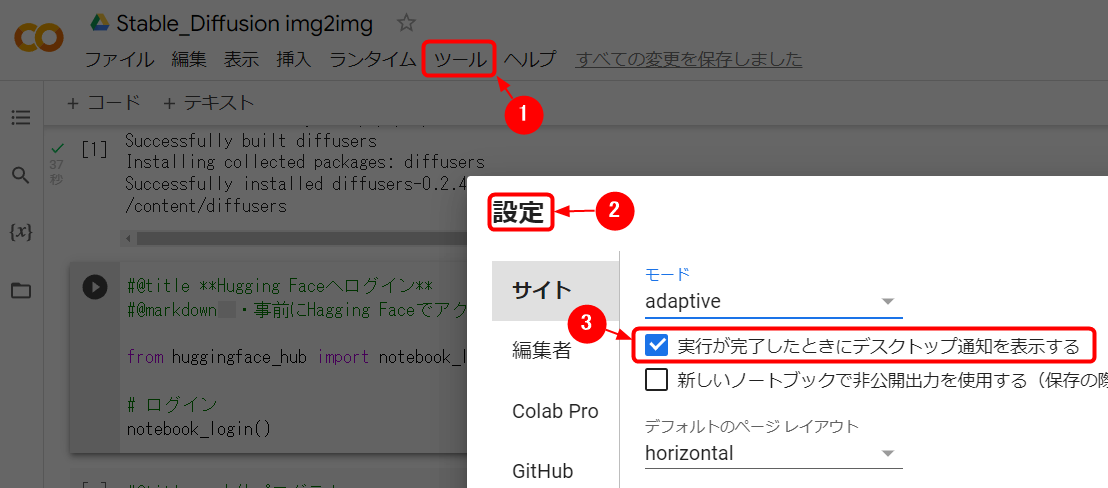
【img2img】テスト
正常にインストールされると、GUIとしてこのようなウィンドウが出てくる。
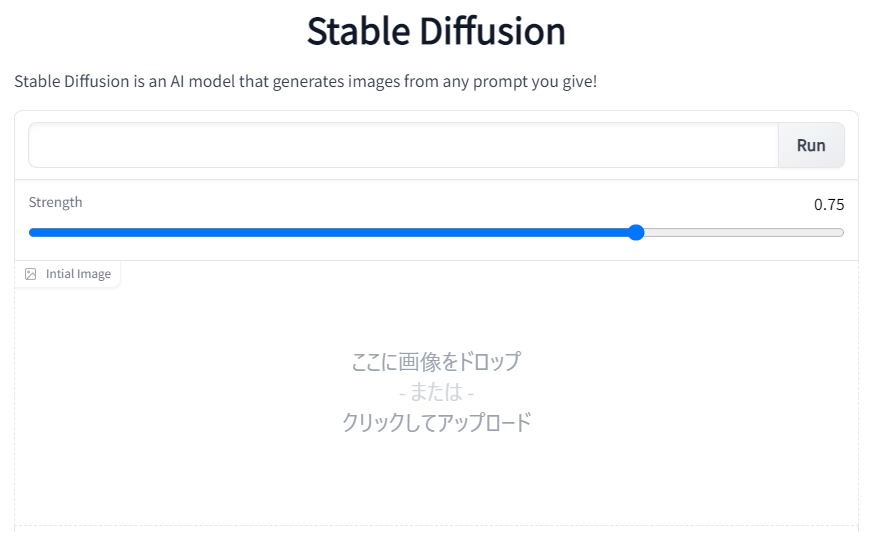
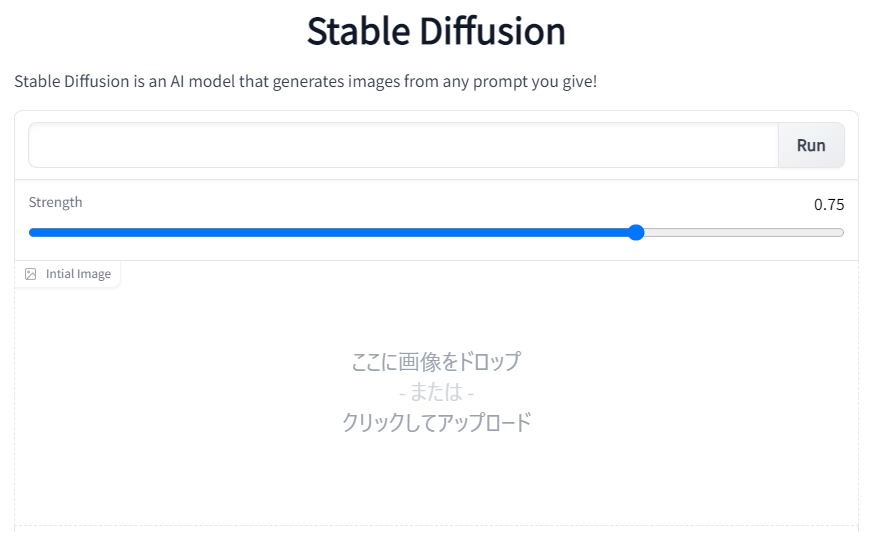
あとは、例えば手描きのラフな絵をウィンドウにドラッグ&ドロップし、Runボタンの左側の空欄にテキスト(プロンプトと呼ばれる呪文)を打ち込み、最後にRunボタンを押す。30秒程度待つと2枚の絵が出力される。
絵の保存は右クリックのポップアップメニューから画像を保存すればいい。



他にはtext2imgの場合だと自動でGoogle ドライブ上に保存させる方法があるらしいので、もしかしたらimg2imgにも応用できるのかも知れない。分からない。(未検証)
さて、img2imgの使い方そのものについては以下のサイトの解説が分かりやすかったので、ページの中盤から後半にかけて一読するといいだろう。
http://cedro3.com/ai/image2image/
なお私の環境では、インストール完了後の初回1回目だけは「完成するまで何も画面が変化しなかった」のだが、2回目以降はグレーのインジケーターがリアルタイムで描画されるようになった。待ち時間が視覚化されると待つのが多少楽になる😍



これでimg2imgを無限に楽しめる。
【参考】Google Colabでは定期的に環境の再構築が必要?
これについては私の経験不足で、正直よく分からないが、どうやらセッションという「ある一定期間の作業時間」ごとに、定期的にセットアップのやり直しによって環境を再度構築し直さなければならないっぽい。再生ボタンアイコンだったり、画面上の「ランタイム」ツールの「セルの実行」などで再セットアップが必要みたい。例えば今日試して、PCを落として寝て、2, 3日後に再度試そうと思ったら、再セットアップからのやり直し、という具合。



これについては作業環境を継続できる方法があるのかどうかも、よく分からない。が、トークンのコピペし直し程度+2~3回のセルの実行ボタンクリックならば、別にいい。暇つぶしに別タブのWebページを読んでいる間に勝手にロードが終わるので。
まとめ
ここまででStable Diffusionの、
- text2imgのローカルPCへのインストール(Windows PC+NVIDIA 4GB以上限定)
- Google Colabへのtext2imgのインストール
- Google Colabへのimg2imgのインストール
各種のインストール手順と罠についてご紹介した。とにかくこれで無料で回数制限なしに何度でもStable Diffusionを試せる。
たったこの2種類を自由に無限に試せるという手段を得るためだけに、たくさんの無駄な試行錯誤をしてしまった。だがようやく今、どちらも自分で自由に試せる環境が手に入った。
願わくば将来的に、どちらもローカルPCのみで、Windows PCで簡単にStable Diffusionの環境構築ができる「手順書、マニュアル」を完成させたWebページが公開されることを願う。今回、私の環境ではtext2imgはWindows版GUI実行ファイルを使えば問題ないが、img2imgについてはローカル化できていない。特にGoogleに怒られることをするつもりはないが、できれば全部ローカルPCで完結させたいというのが本音。



また将来的にStable Diffusionがアプデしたときに、Windows版アプリ(exeファイル)の更新がすぐに追従するかという不安もある。
だが、CUIベース(テキストベース)の手動インストールによるPython環境の構築は、ハッキリ言って面倒臭いし、環境構築自体が目的ではない。それはあくまでも手段であって、目的はStable Diffusionを使うことなのだ。そういう意味では、今の時代にCUIベースでの環境構築を素人に強いるという状況は、Stable Diffusionの普及にとっては大きな足かせ、高いハードル、マイナスポイントだと言っていい。
なので将来的に、特にWindows PCの初心者ユーザーにとってStable Diffusionの環境構築のハードルが下がってくれればいいなぁ、と願っている。今の時代、色んな影響があってNVIDIA製の高性能グラボを持っている人も多いはず。3DCGクリエーターならば余裕で持っている人も多いだろう。そういう人にとってはローカル環境+Stable Diffusionの試行錯誤の可能性は、色んなクリエイトへの挑戦につながるポテンシャルを秘めている。是非ともそういう手順書サイトやマニュアルサイトが増えてくれればいいな、と願う。
とりあえず私はようやくStable Diffusionを色々試せるようになった。
そして今夜はこれにて終了です😍


「さて、どこへ行こうかしら、Stable Diffusionは広大だわ」


筆者はAmazonアソシエイト・プログラムに参加しています。(Amazon様の商品を宣伝することで紹介料をAmazon様から頂けるという大変ありがたい仕組みのこと。)
以下の商品名や画像アイコンをクリックしてからAmazon様で何かお買物をして頂ければそのご購入総額の1~2%が私に寄付されます。クリック後に別の商品のご購入でもOKです!誰が何を買ったかは私に通知されませんのでご安心下さい😊
また当サイトは楽天アフィリエイト、バリューコマース Yahoo!ショッピング アフィリエイト、および第三者配信の広告サービス(Googleアドセンス)を利用しています。
2022/09/01 追記 cmd.exeが起動しない?
Anacondaをアンインストール後にWindowsのスタートボタンを右クリック >ファイル名を指定して実行 >cmd(またはcmd.exe)を入力してEnterすると、一瞬黒いウィンドウが表示されるもののすぐに消える。
困った。このせいでBlenderのバッチファイルが動作せず、なぜ起動しないの?ということで調べて色々試行錯誤した結果、こちらの記事がビンゴでしたので追記しておきます。
内容としてはレジストリエディタで
コンピューター\HKEY_CURRENT_USER\SOFTWARE\Microsoft\Command ProcessorそこにあるAutoRunというキー(内容がif exists)を削除すればOKだった。こちらの記事にはもっと簡単にやり方が書いてあった。


PowerShellに謎の赤文字エラーが出たまま?
こちらの対処方法もここにありました。助かりました!
ただ、私の場合はマイドキュメントをデフォルトではなくてDドライブ直下のMyDataフォルダに指定を移していたので、profile.ps1ファイルは上記の記事のフォルダパスとは違って、例えば、
D:\MyData\Documents\WindowsPowerShellこの中にprofile.ps1がありました。(まぁそういうカスタムをしている人以外には上記の記事の通りで問題ないと思いますが。)
そして、それを削除して完了。無事に以前の正常な状態に戻りました😊
なんだか色々とAnacondaにはイライラさせられるなぁ。
今回の創作活動は約4時間30分(累積 約2,896時間) (841回目のブログ更新)