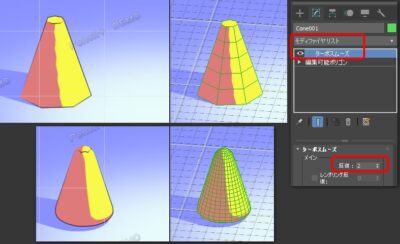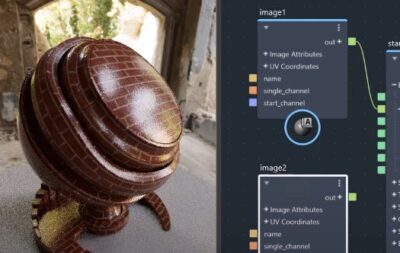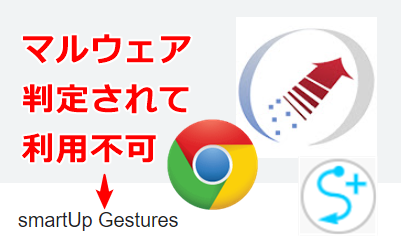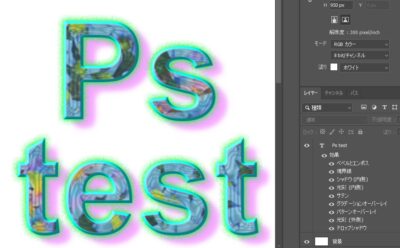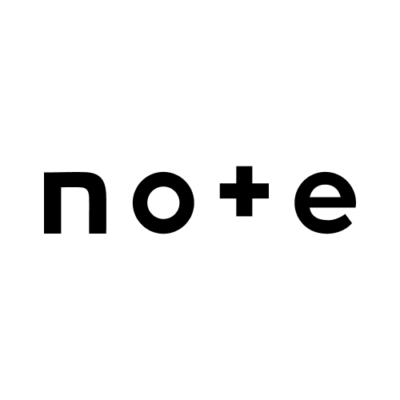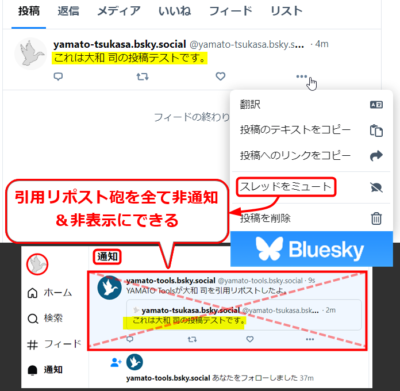(約 19,000文字の記事です。)
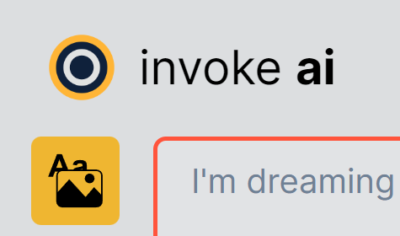
この記事ではInvokeAIをWindowsに簡単にインストールして使うまでの手順を分かりやすく解説しています。InvokeAIとは、今話題の「AIを使ってお絵描きするための統合環境ソフトだと思って下さい。(Stable DiffusionというAIを使います。)
InvokeAIはStable Diffusionを誰でもすんなりインストールして使い出せる仕組みを提供してくれます。
InvokeAIのインストールでStable Dffusionのフル機能をPCのみで実現可能に!例えば、
・文字から絵を生成(text2img)
・ラフな絵からきれいな絵を生成(img2img)
・キャンバスの余白に絵をさらに追加で生成(背景をどんどん拡張生成させられる)
この記事の対象読者は以下の通り。
- 初めてInvokeAIをインストールする人
- グラフィックボードのVRAM容量が4GB以上あるPCユーザー(必須条件)
- Windows 10 PCユーザーでAI関連に詳しくない人
- AIやPython関連の知識がなく、その環境を手動で構築したくない人(恐らくほとんどの人)
 大和 司
大和 司つ、ついに、悲願の「PCのみでimg2imgを」確実に導入できる日が来た!😭悲願であった。(text2imgはexeファイルで簡単にできていたがimg2imgはGoogle Colabを使わざるを得ず、PC内で実現できなかった。)
また今までTwitterでAI関連で目にしていた魔法のような処理をPC内でついに実現可能になった😍
ただしインストールの待ち時間は結構かかります。地道に待とう。
前書き
前書き(手順だけ知りたい人は読み飛ばしてOK)
通常、AIの動作環境を整えるためにはたくさんの「非Windows環境向けの色んなソフトウェア」をWindowsにインストールする必要があります。これがハッキリ言ってメチャクチャ複雑で、ぜんぜんすんなりとインストールできません😭 過去に私も挑戦して挫折しました。text2imgはかなり初期にexe版が公開され、それをDL&ダブルクリックで即Stable Diffusion 1.4を使えたのですが、img2imgについては自力でPC内にAI環境を構築できず、ついに諦めてGoogle Colabで妥協した経緯があります。


InvokeAIでは、このようなAIの動作環境を整えるための必須環境を自動的に簡単にWindows PCにインストールするためのインストーラーだとも言えます。具体的には、
- Stable DiffusionというAIが動くために必要な各種ソフト類の自動インストール機能(インストーラー)
- ウェブブラウザによるソフトウェアUIの提供
これらを提供してくれます。特に1の環境構築が素人では無理ですが、InvokeAIでは少しの質問にDOSコマンドプロンプトで答えていけば簡単セットアップ完了です。



とはいえ、この記事のように素人にとってはとてもハードルが高いですが、順番にこなしていけば必ずゴールに辿り着けます。頑張って!私ができたのだから間違いない😊
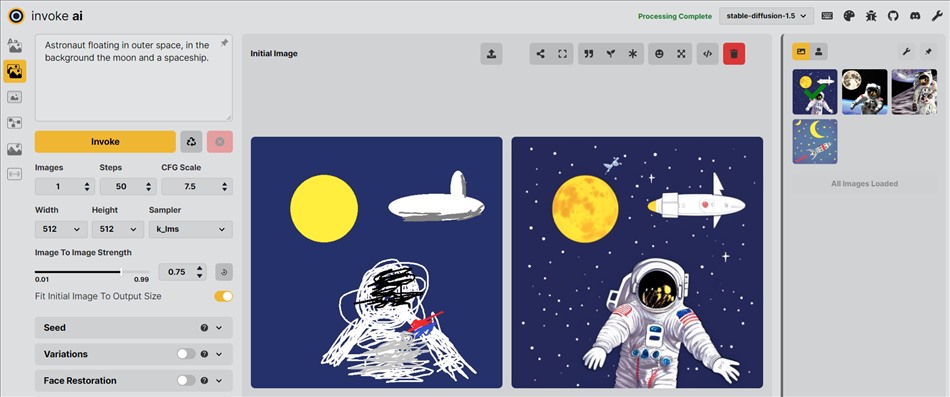
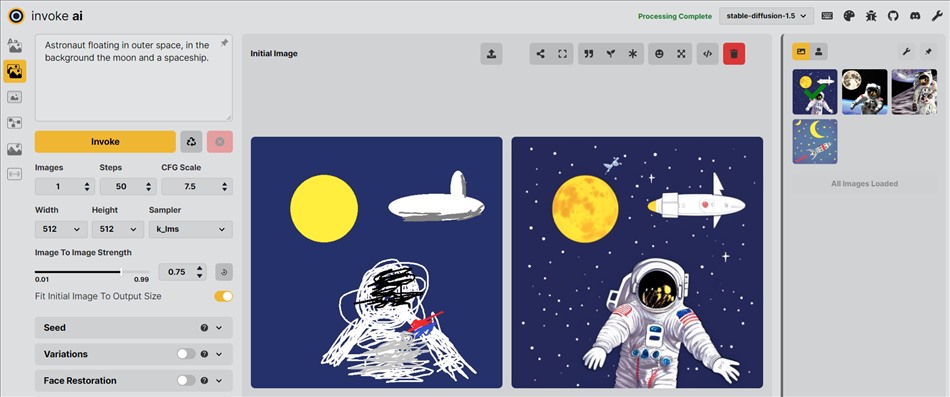
まずはグラボのドライバを最新版に更新!
まずは何よりもグラフィックボードのドライバを最新版にアップデートして下さい。無用なトラブルの回避のため。そしてインストールが終わったら必ずPCを再起動させること!転ばぬ先の杖。お約束的手順です。



アップデートの仕方を知っている人はこの章は飛ばしてOK。
NVIDIA系のグラボを使っている場合
NVIDIA系のグラボを使っている場合、GeForceでリアルタイムのデスクトップキャプチャなどを使ったことがある人はGeForce Experienceというアプリも同時にインストールしているはず。そこから最新のドライバをワンクリックでDLできる。(スタートメニュー=画面左下のwindowsアイコンの、その隣の虫眼鏡アイコンに GeForce と打ち込めば出てくるはず。)
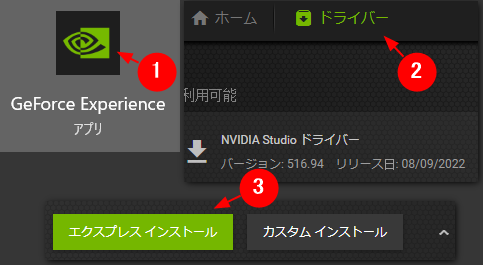
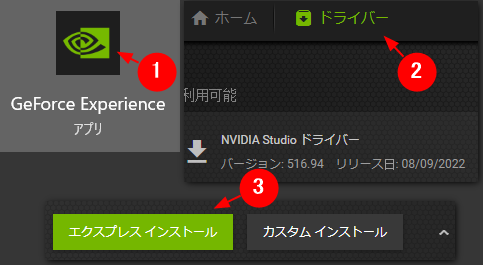
後はエクスプレスインストールでOK。



画像ではNVIDIA Studioドライバーだが、普通の人やゲーマーは恐らくGameドライバーだと思います。ただ3DCGクリエーターにはStudioドライバーが推奨されているので私はStudioドライバーをインストールしてるただけです。どちらのドライバでもいいので、とにかく最新版にアップデートして下さい。
あとは念のためPCを再起動。転ばぬ先の杖。面倒でもPC再起動です。
インストールの準備
夕暮れ時にインストールを開始するのがおすすめ
おすすめは午後3時以降であって「夕食前」にインストールを開始することだ。
インストール手順には大きく分けて2ステップある。ステップ1は30分~1時間程度あればいい。なので夕食+風呂などで過ごしておけばステップ1は終わっている。
次のステップ2が、約10GBのファイルをDLするステップ。stable-diffusion Ver.1.5のウェイトファイルのDLだ。これは結構時間がかかる。そしてこのステップ2の前に15分程度の少しだけの手作業をすることになるのだが、それを終えたら10GBのDLだ。なので寝る前にステップ2を終えて寝ておけば、翌日にはインストールが完了している。



DLの待ち時間は各自のインターネットの回線速度に依存するので、この辺は各自で考えて調整して下さい。
インストーラーの入手
以下のページにアクセスする。
ページの最下部から「invokeAI-src-installer-2.2.3-windows.zip」をクリックしてDLする。
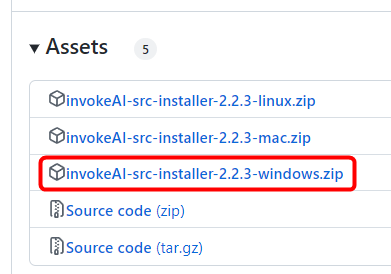
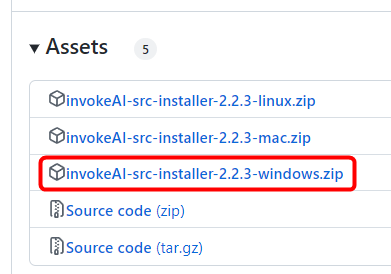
Zipファイルを解凍するとなぜか小文字の「invokeAI」というフォルダが作成される。気になる人は大文字から始まるように「InvokeAI」に変更してOK(私は気になるタイプなので解凍後にフォルダ名の先頭1文字を大文字のアイにリネームした。)
このInvokeAIフォルダのことを以下では「インストールフォルダ」と呼ぶ。
HDDやSSDは空き容量18GB必要
インストールフォルダは空き容量が18GB以上のHDDやSSD内に作ること。なので解凍先ドライブを各自考えて下さい。
Windowsへの事前設定
インストールフォルダ内の「WinLongPathsEnabled.reg」をダブルクリックする。レジストリへの登録を許可して下さい。
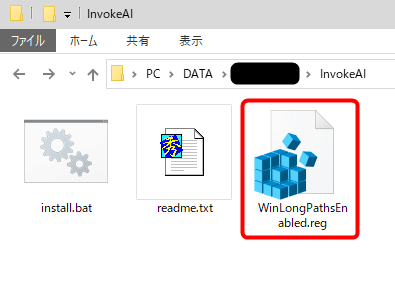
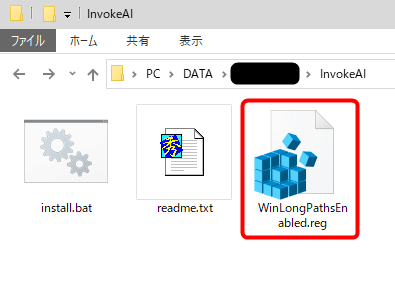
(参考)WinLongPathsEnabled.regは何をするもの?
以下の設定をワンクリックでやってくれる設定ファイル(レジストリ登録ファイル)です。安全な内容なので適用しておこう。



私の場合はこれを適用する前は指定値が0のままだったので、必ず適用する必要がありました。恐らくほとんどの人にとって必要だと思います。(少なくとも「よくわからん」という人はダブルクリックしておいたほうがいい)
PC再起動
このあと、必ずPCを再起動させて下さい(重要)というのも、レジストリ内容の変更なのでPC再起動なしには設定内容がPCの動作に反映されない可能性が考えられるためです。
余計なトラブルを避ける意味でも、PC再起動です😊
アンチウィルスソフトを一時的にOFF
PC再起動後、アンチウィルスソフトを一時的にOFF(再起動までOFF)にすること。これは次のインストール作業のための準備だ。



(おそらくはアンチウィルスソフトがONのままでも問題ないだろうが、インストール関連の動作が行なわれるので、インストールが終わるまでは一時的にOFFにしておいた方が無難なのだ。このほうが無用なトラブルを防げるため。)
PCのスリープ設定を解除または6時間などに変更
インストール中にPCがスリープに入るとインストールに失敗するので、一時的にスリープOFFにする。あるいは6時間などの長時間に変更しておく。
インストール作業
必須環境のインストール
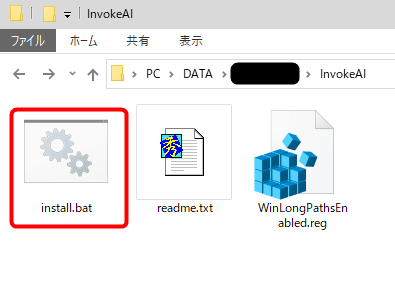
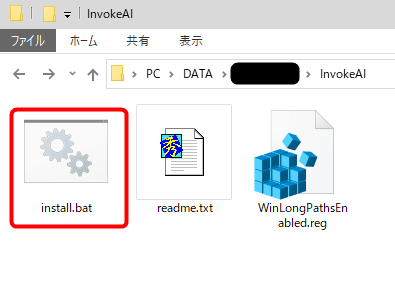
インストールフォルダを開き、「install.bat」ファイルをダブルクリックではなくて、右クリック>管理者として実行、を選択する。



(おそらくはダブルクリックでも問題ないだろう。マニュアルでもそうなっている。だが、インストール関連の動作が行なわれるので、管理者として実行しておいた方が無難なのだ。このほうが無用なトラブルを防げる。)
その後、確認画面で「何かキーを押すと(例えばEnterキーなど)、実際のインストールが開始される。
"InvokeAI source installer…"
""
"Some of the installation steps take a long time to run. Please be patient."
"If the script appears to hang for more than 10 minutes, please interrupt with control-C and retry."
""
続行するには何かキーを押してください . . .ここから先はファイルのDL&インストールが自動実行されるので気長に待つ。恐らくは30分~1時間程度だと思われる。



私はインストールして外出し、2時間後に帰宅したのでインストールの正確な所要時間が分かりません(汗)
(ログには経過時間がなかったので詳細不明😱 DLファイル容量とCPUでの処理時間を考えれば、多分1時間程度だろう)。夕食とお風呂タイムでこの手順が終わるくらいだろう。
(参考)install.batファイルは何をするの?
ReadMeファイルによると「gitとcondaをインストールします」とのこと。以下翻訳。
なるほどよく分からん😭
Stable Diffusionのダウンロードフォルダの指定【重要】
** INITIALIZING INVOKEAI RUNTIME DIRECTORY **
Select a directory in which to install InvokeAI's models and configuration files [C:\Users\(ユーザー名)/invokeai]: C:\Users\(ユーザー名)/invokeaiその後、インストールの進行がここで止まった。



これに関する情報はマニュアルにはなかった。困った😱
個人的な直感ではmodel(モデル)とかconfiguration(コンフィギュレーション)とか書いてあるので、ある程度大きなサイズのファイルがDLされるフォルダの指定かな?と思ったので、ここではEnterせずに(重要)Cドライブ以外の、例えばDドライブの任意のフォルダパスを指定した。具体的には、
- Cドライブ以外のドライブにフォルダを自分で作成(私はインストールフォルダ内に「ModelsCfgs」というフォルダを作成してみた)
- エクスプローラーのウィンドウの上段にあるフォルダパスをコピー
(例:D:\(任意のフォルダ名など)\InvokeAI\ModelsCfgs) - 上記のDOSコマンドプロンプト(黒背景+白文字)の最後の末尾エリアをクリック
- BackSpaceキー長押しで既存の入力済みのフォルダパスを削除
- Ctrl + Vキーで「再指定したいフォルダパス」をペースト
- Enterキーを押す
このフォルダ内に、Stable Diffusion本体の約10GBほどのファイルがDLされることになるので、Cドライブ以外のHDDやSSDなどの「ストレージに余裕があるドライブのフォルダ」を指定しなければならない。
(もちろんCドライブにたっぷり余裕の空き容量があるならばデフォルトのCドライブ内のままでもOKだ。)
画像ファイルの出力先フォルダの指定
Select the default directory for image outputs [D:\(任意のフォルダ名など)\InvokeAI\ModelsCfgs\outputs]: D:\(任意のフォルダ名)\InvokeAI\ModelsCfgs\outputs次に「標準で画像を出力するフォルダパスの指定」となった。ここにもデフォルトでは上記のフォルダ配下に「outputs」というフォルダが事前に入力されている。ここも個人的には別のフォルダに指定し直した。手順的には先ほどの手順と同じ。



私はインストールフォルダ内に自分で大文字開始の「Outputs」フォルダを作成し、フォルダパスをコピーし、上記手順と同様にそのフォルダを指定し直した。
大文字・小文字に意味はないが、何となく英文のルールに従ってみた。
すると確認画面になる。
InvokeAI models and configuration files will be placed into
"D:\(任意のフォルダ名など)\InvokeAI\ModelsCfgs"
and image outputs will be placed into
"D:\(任意のフォルダ名など)\InvokeAI\Outputs".
Accept these locations? [y]最終確認画面が出てきた。yキーを押してEnterキーで次のステップに進める。
(参考)やり直しの方法
nキーとEnterキーでこれまでの作業(2つのフォルダパスの指定)をやり直せる。



nキーとEnterキーで再指定できることを実際に私が試したから間違いない(笑)
性的表現のぼかしの初期値設定
The NSFW (not safe for work) checker blurs out images that potentially contain sexual imagery.
It can be selectively enabled at run time with --nsfw_checker, and disabled with --no-nsfw_checker.
The following option will set whether the checker is enabled by default. Like other options, you can change this setting later by editing the file C:\Users\(ユーザー名)/.invokeai.
Enable the NSFW checker by default? [y]翻訳するとこんな感じ。
要するに、性的表現において「きわどい画像」を「常に鮮明な画像で見たい人」は、ここで nキー と Enterキー を押せばいい😍
その他の細かい初期値の設定(ほぼEnterでOK)
The next choice selects the sampler to use by default. Samplers have different speed/performance tradeoffs. If you are not sure what to select, accept the default.
Default sampler to use? (ddim, k_dpm_2_a, k_dpm_2, k_euler_a, k_euler, k_heun, k_lms, plms) [k_heun]:翻訳すると。
なるほどよく分からん😊 初心者(私)は何も考えずにEnterキーを押せばいい。
The number of denoising steps affects both the speed and quality of the images generated.
Higher steps often (but not always) increases the quality of the image, but increases image generation time. This can be changed at run time. Accept the default if you are unsure.
Default number of steps to use during generation? [20]:実行時に変更できるようなので、今はおすすめのデフォルト値の20でいい。なのでここでも何も考えずにEnterキーを押した。
** DOWNLOADING DIFFUSION WEIGHTS **
You can download and configure the weights files manually or let this script do it for you. Manual installation is described at:
https://github.com/invoke-ai/InvokeAI/blob/main/docs/installation/INSTALLING_MODELS.md
You may download the recommended models (about 10GB total), select a customized set, or completely skip this step.
Download <r>ecommended models, <a>ll models, <c>ustomized list, or <s>kip this step? [r]:翻訳。
初心者は迷わずrキーとEnterキーでOK。まずは推奨モデルのStable Diffusion Ver.1.5(約10GB)を使おう。



そして最初の質問にあった「モデルと設定ファイルのフォルダ」内にこのモデルデータ約10GBがDLされる。なのでデフォルトのCドライブでEnterしていると、貴重なSSDのCドライブ容量が10GB以上消費されることになるわけだ。
Dドライブなど、Cドライブ以外のフォルダを指定したほうが無難だろう。
Hugging Faceのアカウントとの接続の準備
** LICENSE AGREEMENT FOR WEIGHT FILES **
To download the Stable Diffusion weight files from the official Hugging Face repository, you need to read and accept the CreativeML Responsible AI license.
This involves a few easy steps.
- If you have not already done so, create an account on Hugging Face’s web site using the “Sign Up” button: https://huggingface.co/join You will need to verify your email address as part of the HuggingFace registration process.
- Log into your Hugging Face account: https://huggingface.co/login
- Accept the license terms located here: https://huggingface.co/runwayml/stable-diffusion-v1-5 and here: https://huggingface.co/runwayml/stable-diffusion-inpainting (Yes, you have to accept two slightly different license agreements)
Press <enter>when you are ready to continue:
** ウェイトファイルのライセンス契約 **
公式の Hugging Face から Stable Diffusion ウェイト ファイルをダウンロードするにはCreativeML Responsible AI ライセンスを読んで同意する必要があります。
これには、いくつかの簡単な手順が含まれます。
- まだアカウントを作成していない場合は、Hugging Face の Web サイト https://huggingface.co/join で[サインアップ] ボタンを使用してアカウントを作成してください。Hugging Faceの登録プロセスの一環として、メール アドレスを確認する必要があります。
- Hugging Face アカウントにログインします。 https://huggingface.co/login
- この https://huggingface.co/runwayml/stable-diffusion-v1-5 ライセンス条項と、
次の https://huggingface.co/runwayml/stable-diffusion-inpainting ライセンス条項に同意します。
(わずかに異なる 2つのライセンス契約に同意する必要があります。)
続行する準備ができたら、 Enterキーを押します。
今はEnterキーを押してはいけません!次の章を注意深く読みましょう。そうしないと罠にはまります。
(参考)もし何も考えずにEnterキーを押すとどうなる?
何も考えずにEnterを押したあなた!(いえ、私のことです😱)stable-diffusion-v1-5のインストール失敗という文字列に目が点になりますよ。
インストーラーの中断とやり直し
DOSコマンドプロンプトでCtrl + Cキー、中断しますか?yキー、でウィンドウが閉じます。そして再び最初の「install.bat」を右クリック>管理者として実行をクリック。
2回目は既存のDL済みファイルの検査のみで、約3分ほどで再び「おすすめのウェイトファイルをDLしますか?rキー」に戻ってこられます。良かった……😭
以下の正しい手順でやり直して下さい。
Hugging Faceのアカウント作成とファイル利用申請の手順
「Hugging Faceって何?聞いたこともない」という人はHugging Faceのアカウントの作成からの話になる。
Hugging Face アカウントの作成
以下のGIGAZINE様の記事の第1章までを読んで手順を実施すればHugging Face アカウントの作成からウェイトファイル利用申請の手順まで終えられる。
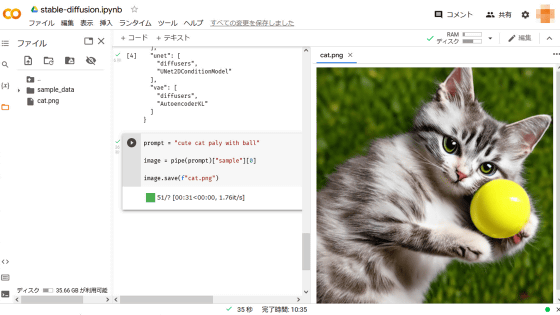
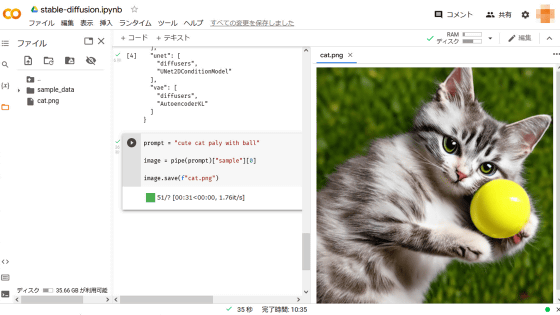
ただし上記記事では古いバージョンのstable-diffusion-v1-4 の利用手順となっている。しかしVer.1.4の利用申請をしておいても何も損はない。だからとりあえず第1章を手順通り実施しよう。
ウェイトファイル利用の申請
上記でVer.1.4の申請手順が分かれば、あとは同じ。次はVer.1.5の利用申請だ。以下のページからライセンスに同意するチェックをONにしてから「Access repository」をクリック。


同様にこちらについても「Access repository」をクリック。
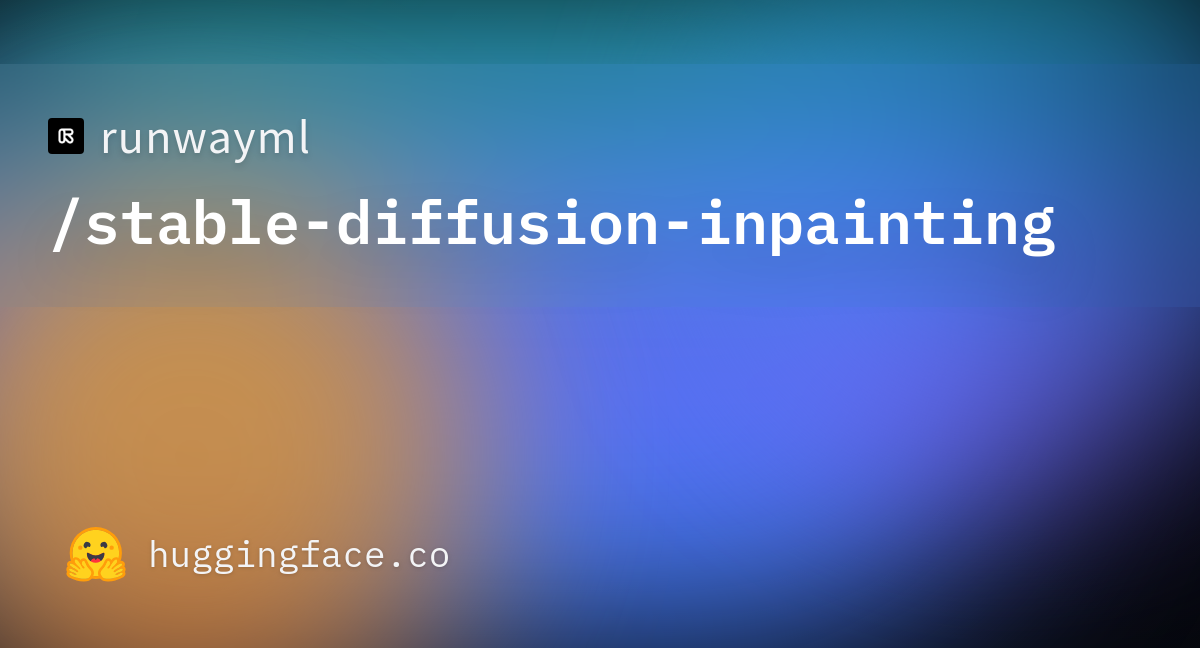
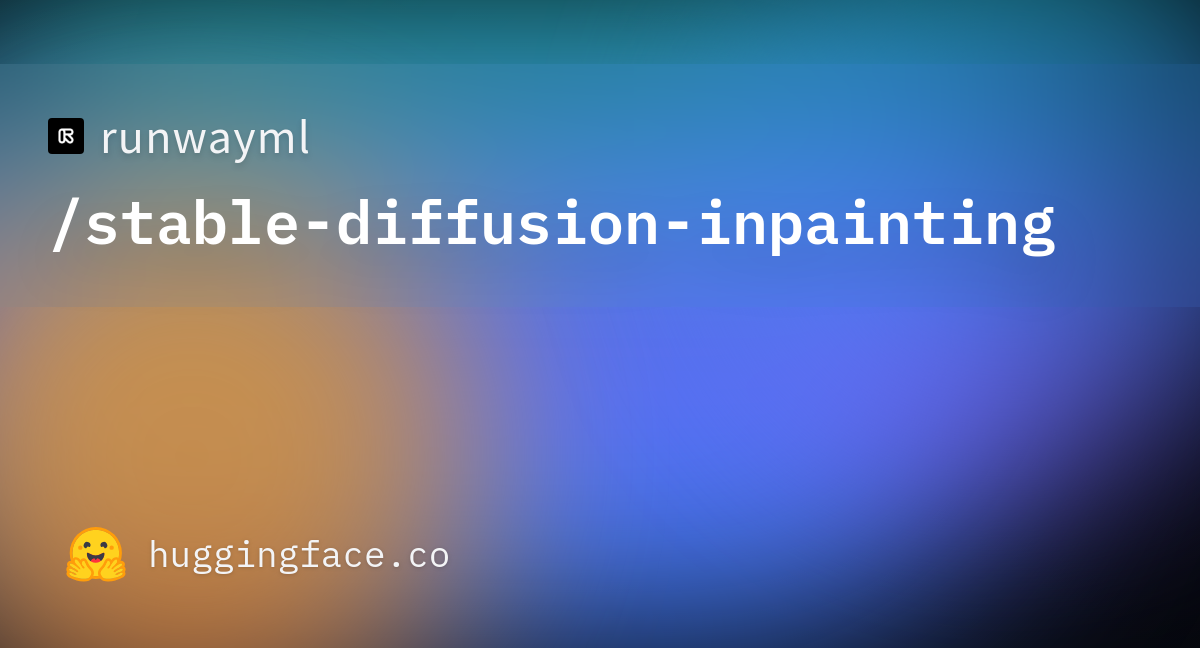
あとはこちらの記事に戻り、第1章の最後の手順で、トークンの文字列をコピーする。
なお、過去に上記の記事にしたがってHugging FaceでVer.1.4のトークンを作成している人は、2重にトークンの作成をしなくてもOKだ。過去に作ったトークンのコピペで問題ない。(逆にトークンを複数作るメリットがあるのかどうか、私には分からない😱)
トークンの貼り付け
ここまで準備ができたら、再びDOSコマンドプロンプトに戻ってきて、ようやくEnterキーを打てる。
** LICENSE AGREEMENT FOR WEIGHT FILES **
To download the Stable Diffusion weight files from the official Hugging Face
repository, you need to read and accept the CreativeML Responsible AI license.
This involves a few easy steps.
- If you have not already done so, create an account on Hugging Face’s web site using the “Sign Up” button: https://huggingface.co/join You will need to verify your email address as part of the HuggingFace registration process.
- Log into your Hugging Face account: https://huggingface.co/login
- Accept the license terms located here: https://huggingface.co/runwayml/stable-diffusion-v1-5 and here: https://huggingface.co/runwayml/stable-diffusion-inpainting (Yes, you have to accept two slightly different license agreements)
Press <enter>when you are ready to continue:
** ウェイトファイルのライセンス契約 **
公式の Hugging Face から Stable Diffusion ウェイト ファイルをダウンロードするにはCreativeML Responsible AI ライセンスを読んで同意する必要があります。これには、いくつかの簡単な手順が含まれます。
- まだアカウントを作成していない場合は、Hugging Face の Web サイト https://huggingface.co/join で[サインアップ] ボタンを使用してアカウントを作成してください。Hugging Faceの登録プロセスの一環として、メール アドレスを確認する必要があります。
- Hugging Face アカウントにログインします。 https://huggingface.co/login
- この https://huggingface.co/runwayml/stable-diffusion-v1-5 ライセンス条項と、
次の https://huggingface.co/runwayml/stable-diffusion-inpainting ライセンス条項に同意します。
(わずかに異なる 2つのライセンス契約に同意する必要があります。)
続行する準備ができたら、 Enterキーを押します。
Enterキーを押すと、次の画面になる。
(Fetching Hugging Face token from cache…not found
4. Thank you! The last step is to enter your HuggingFace access token so that
this script is authorized to initiate the download. Go to the access tokens page of your Hugging Face account and create a token by clicking the "New token" button: https://huggingface.co/settings/tokens (You can enter anything you like in the token creation field marked "Name". "Role" should be "read"). Now copy the token to your clipboard and paste it at the prompt. Windows users can paste with right-click.
Token:
Password:翻訳すると。
パスワードと書いてあるが、要するにコピーしたトークンを入力してね!ということ。それ以外の解説は前述の記事内での注意事項と同じだ。
画像の最下段をクリックし、白い□が点滅したら、右クリックする。するとコピーしたトークン文字列がたくさんの米印(アスタリスク)でペーストされる。「****************************」このような文字列が入力されたら成功。



もし入力されなければもう一度トークンのページから文字列をコピーし直してDOSコマンドプロンプトをクリック>次に右クリックしてみよう。私は最初に失敗して「*」の1文字しかペーストされず???ってなった🤔 再度コピーし直したら長い文字列が貼り付いた。コピペ作業は確実に行なおう。
あとは長い長いダウンロードの待ち時間。約10GBの待ち時間だ。ウィンドウに残り時間が表示されると思うので気長に待つか、PCを起動させたまま寝て翌日の作業に期待しよう。
** Model Installation Successful **
You're all set! You may now launch InvokeAI using one of these two commands:
Web version:
python scripts/invoke.py --web (connect to http://localhost:9090)
Command-line version:
python scripts/invoke.py
If you installed manually, remember to activate the 'invokeai'
environment before running invoke.py. If you installed using the
automated installation script, execute "invoke.sh" (Linux/Mac) or
"invoke.bat" (Windows) to start InvokeAI.
Have fun!
""
"* InvokeAI installed successfully *"
"You can now start generating images by double-clicking the 'invoke.bat' file (inside this folder)
"Press any key to continue"
Press any key to continue . . .この画面で止まっていればインストール完了だ。Enterキーでも押せばウィンドウが消える。
インストールの完了後にPC再起動
後処理を行なおう。具体的には、
- アンチウィルスソフトの設定を元に戻す
- PCのスリープ設定を元に戻す
- PCを再起動させる(重要)
とにかくPCにソフトをインストールした場合には問答無用でPCを再起動させよう。その方が無難だからだ。
動作環境の整備
PCを再起動させたらいよいよ動作テスト。でもその前にもう少し仕込みをしよう。
インストールが完了したらインストールフォルダ内にたくさんのファイルやフォルダができている。そしてInvokeAIを起動させるファイルは「InvokeAI.bat」だ。だが名前順に並んでいるとその隣には恐怖の「Install.bat」があり、間違ってダブルクリックすると色々と面倒だ。なので、
- InvokeAI.batファイル
- 画像の出力先フォルダ(例:Outputsフォルダ)
この2つを選んで右クリック>送る>デスクトップにショートカットを作成。以後はこのショートカットのダブルクリックでInvokeAIを起動させよう。
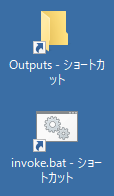
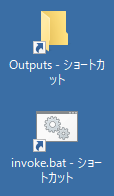



(慣れてきたら各自でご自由にどうぞ)
InvokeAIの起動
では早速「InvokeAI.bat」ショートカットをダブルクリックしてみよう。
Do you want to generate images using the
- command-line
- browser-based UI
- open the developer console
Please enter 1, 2 or 3:
普通の人は2キー、EnterでOK。
初めての起動時のみ、初期化処理のために数分間待たされる。気長に待とう。
そしてこの画面で進行が止まる。それで正常だ。
--web was specified, starting web server…
>> Initialization file C:\Users\(ユーザー名)/.invokeai found. Loading…
>> Started Invoke AI Web Server!
>> Default host address now 127.0.0.1 (localhost). Use --host 0.0.0.0 to bind any address.
>> Point your browser at http://127.0.0.1:9090ブラウザUIの起動
次にChromeブラウザなど任意のブラウザを起動させ、以下のURLをクリックする。
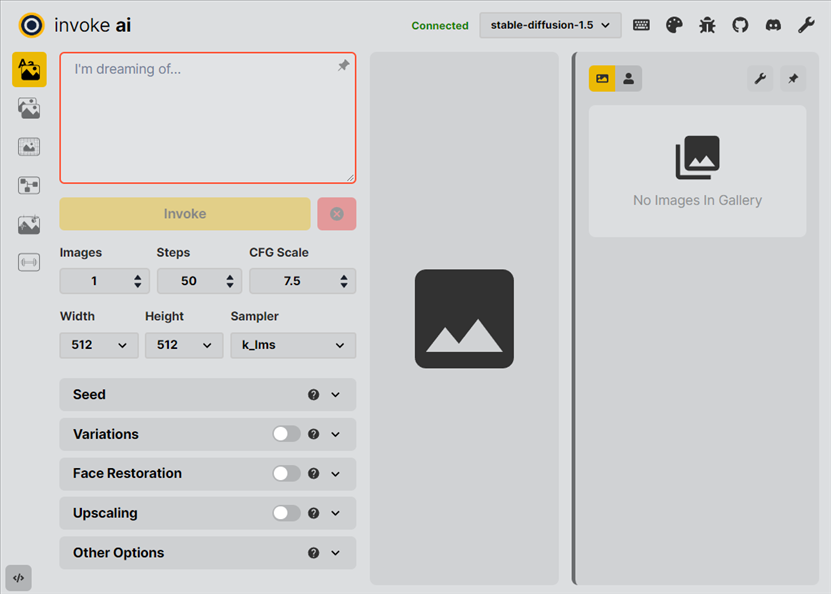
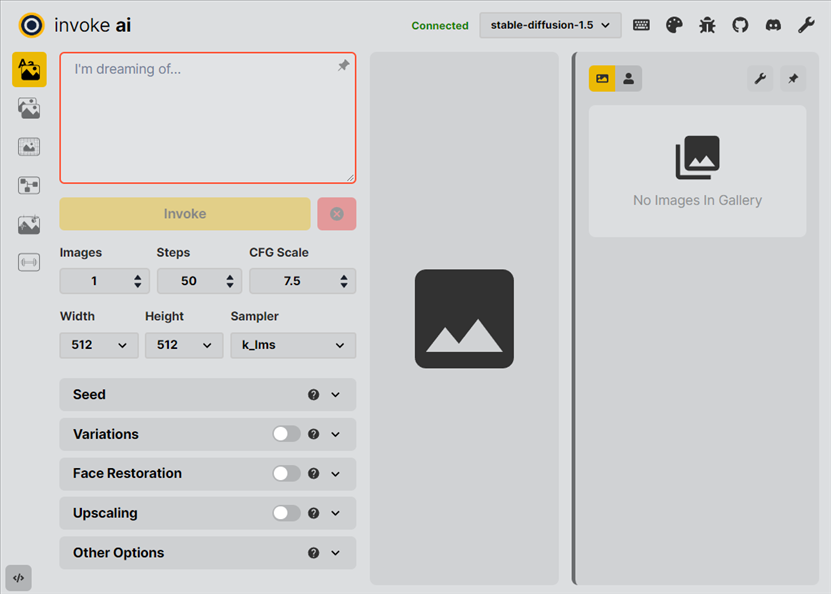
この画面が出ればインストール成功だ!



やったね!お疲れさまでした。
色んなAI絵を生成できるぞ~😍
(検証)本当にオフラインでも動作するかテストしてみた
本当にPCのみで、オフラインでも画像が生成されるのかな?テストしてみた。
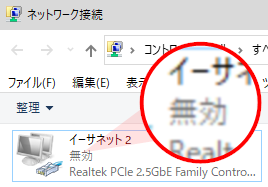
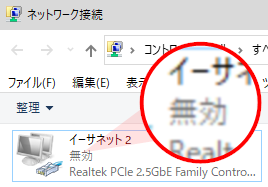
LANを無効化してInvokeAIで画像生成させてみた。
うん、普通に動いた。
なので本当にローカルのみで、PCのみでStable Diffusion Ver.1.5が動いていることになる。
InvokeAIの使い方
公式YouTube動画を眺めてみれば大体分かるはず。英語のままでも何となく分かると思う。
まとめと感想、個人的なお願いなど
Stable Diffusionの完全版がついにPC内に!悲願の「PC内でimg2img」を実現できた😭
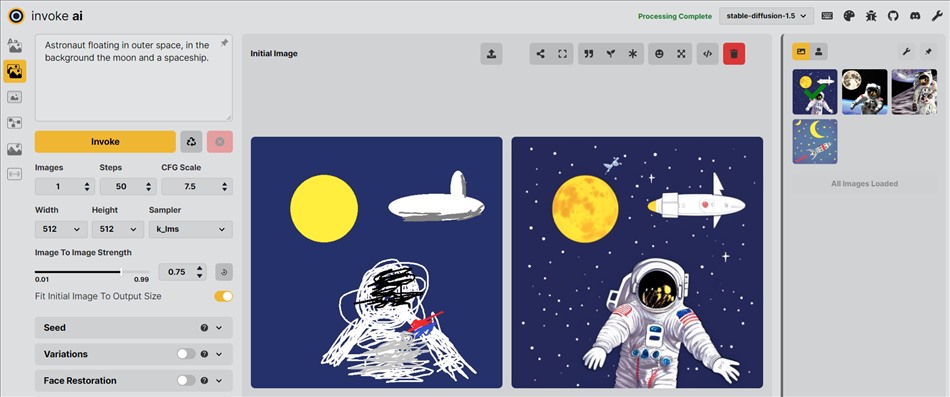
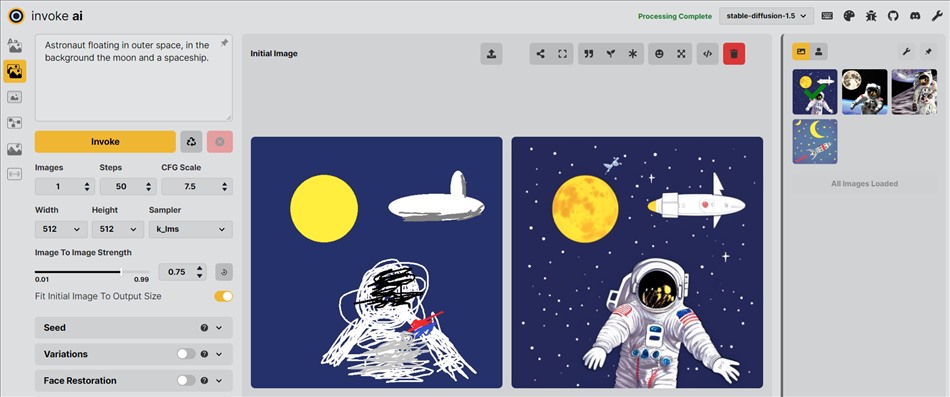
あとは公式YouTube動画に従って使い方を覚えれば、もう、Twitterで今まで目にした魔法のような、あらゆる画像生成や背景の拡張が自由自在だ。
これはクリエーターにとって、本当に驚異的なことになる。上図のように、Windowsペイントアプリで3分で描いたものが、30秒後に右のような絵になるわけだから。小説の挿絵などには十分なレベルだ。
- 言葉で絵の状況をAIに指示し
- 全体像の構図を落書きでAIに指示し
- 足りない領域をさらにAIに推測させて生成させ
- 間違いや修正箇所を絵で指示してさらに修正生成させる
これをグルグルと回せば絵の質が上がっていく。少なくとも、この世に現存する物質の絵についてはこの手法でかなりリアルな絵が「指定した領域に」生成されることになる。
しかもInvokeAIでは割と簡単に「画像生成エンジン、つまりトレーニング済みのAIのコアとなるウェイトファイル」の切替えができるらしい。Stable Diffusionに限らず、将来的に色んなウェイトファイルで同一条件から絵を生成させて比較検討することが個人でできる時代になる。というか、もうそうなっている。(今でも既にStable DiffusionのVer.1.4と1.5の切り替えができる状態になっている。)
またStable Diffusionは今日現在でベータ版のVer.2系が出てきている。正式版を待ってInvokeAIでStable Diffusion Ver.2系をあっさり試すことができる日が来ることは間違いない。
InvokeAIは全てのクリエーターが試すべきだ!
ここまで完全に、簡単なステップで、誰でも確実にStable Diffusionを利用可能にできるInvokeAIのリリースの影響は計り知れない。今までは一部のエンジニアだけが使えたが、この能力を真に欲している人はクリエーターだ。特に画力に自信がないアマチュアクリエーターだ。その母数はかなり多い。そしてInvokeAIによってStable Diffusionを誰でも簡単に使えるようになったわけだから、このポテンシャルを試せる人は是非とも体験してみて欲しい。
【個人的なお願い😍】
この記事の執筆には丸々2日かかりました。文字数も1万9千文字に(笑)結構大変でした。
もしこの記事の情報があなたのお役に立ちましたならば、どうか以下のリンクを経由してAmazon様で何かお買物をして頂けませんか?
筆者はAmazonアソシエイト・プログラムに参加しています。(Amazon様の商品を宣伝することで紹介料をAmazon様から頂けるという大変ありがたい仕組みのこと。)
以下の商品名や画像アイコンをクリックしてからAmazon様で何かお買物をして頂ければそのご購入総額の1~2%が私に寄付されます。クリック後に別の商品のご購入でもOKです!誰が何を買ったかは私に通知されませんのでご安心下さい😊
また当サイトは楽天アフィリエイト、バリューコマース Yahoo!ショッピング アフィリエイト、および第三者配信の広告サービス(Googleアドセンス)を利用しています。


あとは存分にStable Diffusionの生成画像をお楽しみ下さい!



お疲れさまでした😊
もしよろしければAmazon様でのお買物もどうぞよろしくお願いいたしますw
その他のトラブルシュートなど
(付録、トラブルシュート)
連続稼働のさせ過ぎに注意
Stable Diffusionは演算中はGPUを100%フル稼働させるらしい(演算していないときは無負荷)。なので連続稼働を長時間続けると異常加熱でグラフィックボードを傷めることもあるとか。冷却対策をしっかり行なうか、GPU温度を定期的にチェックした方がいいかも。


Invokeの意味とは?
https://eow.alc.co.jp/search?q=invoke
(参考文献など)
Google翻訳でそれなりに分かる日本語になります。私は遭遇しませんでしたが、何かトラブルが起きたら公式のトラブルシュートをご確認下さい。(私では対処できません(泣))
https://invoke-ai.github.io/InvokeAI/installation/INSTALL_SOURCE/
他、色々と公式サイトの情報など。
編集後記
この記事執筆に際して色々個人的な感想や思いなどをnoteに書きました。興味があれば是非ご覧下さい。
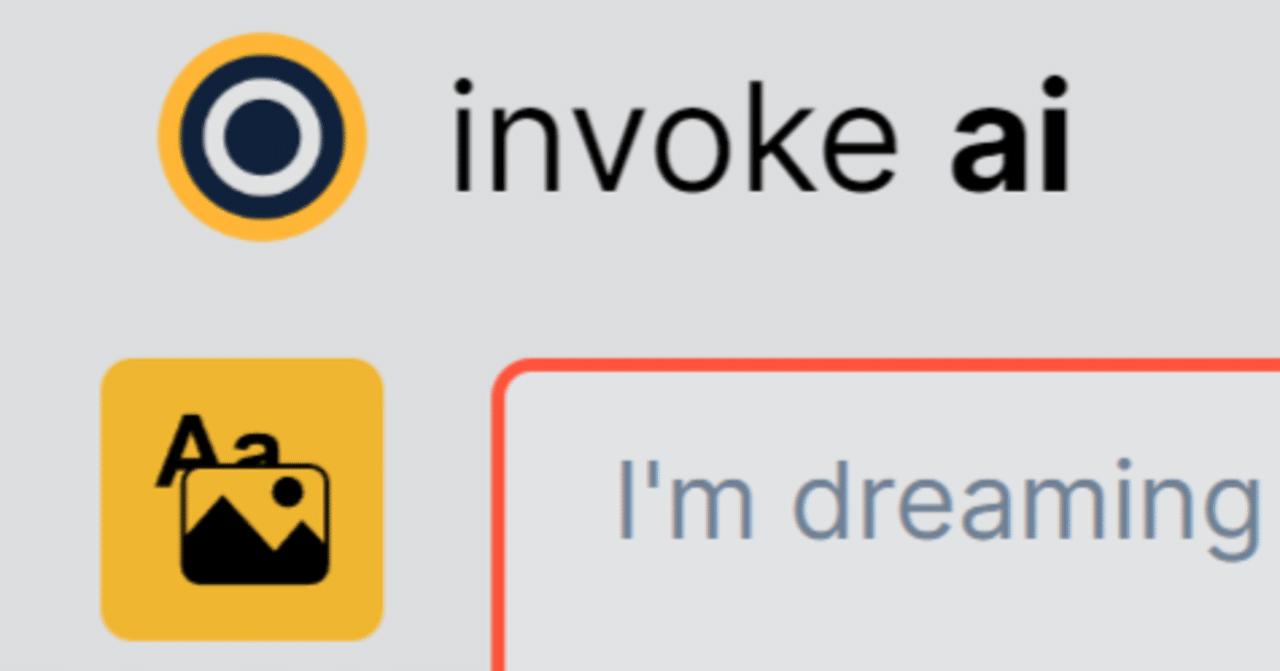
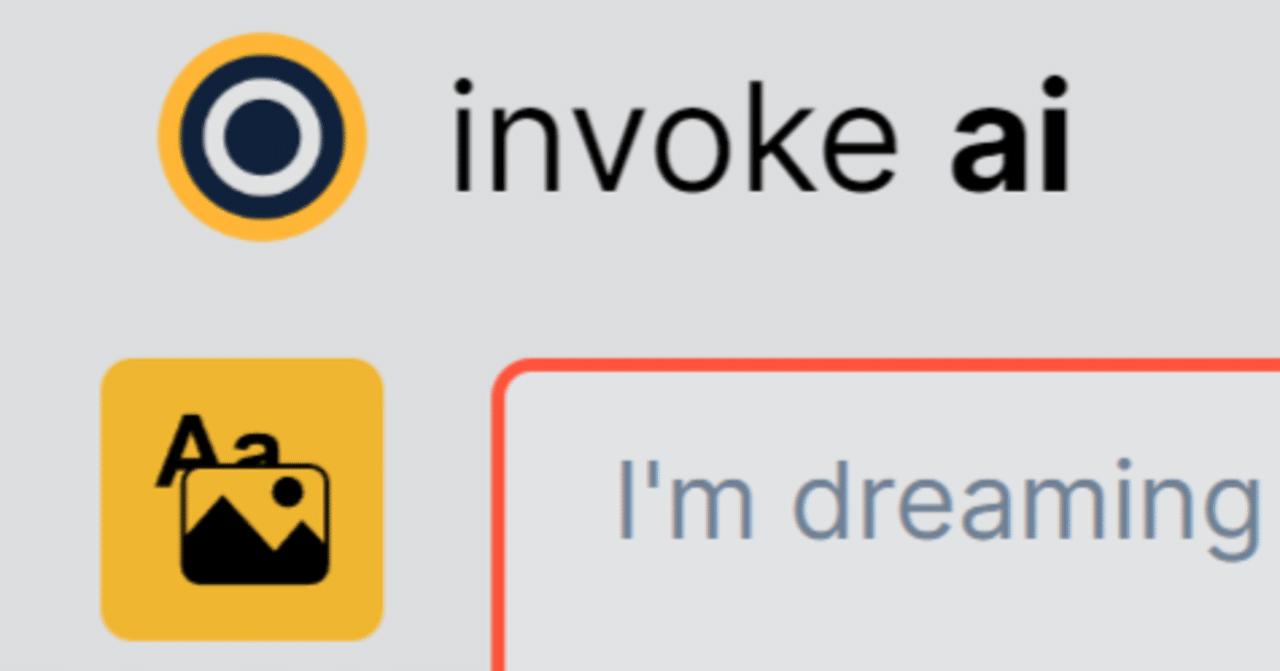
今回の創作活動は約8時間30分(累積 約3,044時間)
(866回目のブログ更新)