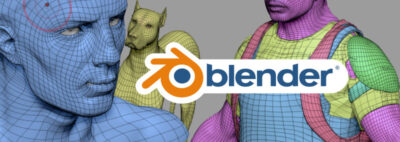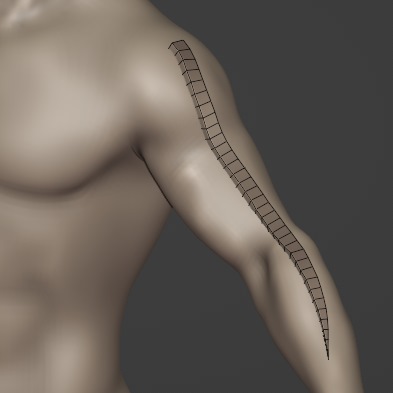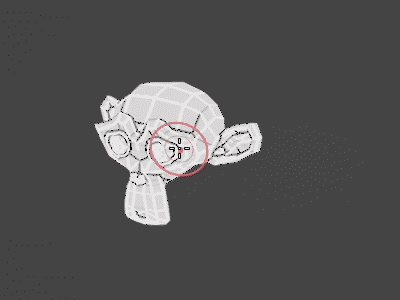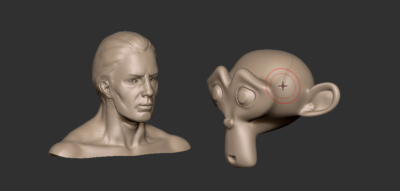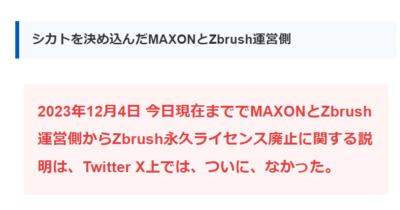(約 6,400文字の記事です。)
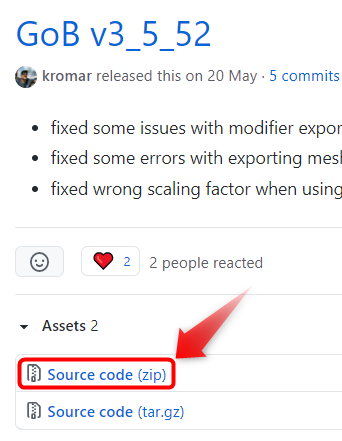
Zbrush とBlenderでメッシュを転送する無料のGoBアドオンの正しいインストール方法やアップグレード方法のご紹介。
Windows版のみの解説です。Macユーザーは参考情報としてご覧下さい。
バージョンナンバーなどが更新されている可能性が高いので、バージョンナンバーは現在の最新版のものに読み替えて読み進めて下さい。
 大和 司
大和 司対象読者はGoBアドオンに興味がある人や既に利用中のユーザーです。
執筆当時の環境はZbrush 2021.6.4、Blender 2.92.0、GoBアドオン Ver.3.5.52です。バージョンが変わっている場合には適宜バージョンナンバーを読み替えて下さい。
動作確認済み環境
執筆当時から以下の環境までの全ての環境で動作しています。特に不具合が起こったという報告は特になかったと思います。
- GoBアドオン Ver.3.5.52
- Windows 10
- Blender 2.93 LTSから3.3.1まで
- Zbrush 2021.6.4から2022.0.6まで
またWindows 11特有の不具合なども特に聞いておりませんので、多分動くかと(未検証)。
なおGoBアドオン自体についてはリリースバージョンによって色々と挙動が変わっている可能性があります。この記事ではあくまでもGoBアドオン Ver.3.5.52のみについての記事です。他のバージョンについては関知しておりませんので、各自の自己責任においてお使い下さい。
更新履歴
2023/01/12 記事をメンテ。
2022/11/15 記事をメンテ。Pixologic版ZbrushとMAXON版Zbrush 2022に対応するように修正。
過去の更新履歴
2022/11/08
記事をメンテ。動作確認済み環境を追加。
2021/07/14
GoBアドオン Ver.3.5.52以降の場合の手順に記事を改訂
2020/07/05
記事の内容を今の最新版に修正。
2020/06/19
一部の記事が長い(というか冗長)だったので削りました。
またVer.3.3.9安定版が公開されたことに伴い、古いVer.3.2.5以前の情報を削除しました。
まずは旧バージョンを削除
もし初めてGoBをインストールする人は読み飛ばして下さい。
GoB Ver.3.5系以前のユーザーはこの手順で古いバージョンを削除してください。(必須)
【重要】Blender側の古いGoBを完全に削除する
Blenderを終了させた状態で、Blenderのアドオンフォルダを開く。私の場合はこんな具合。
C:\Users\(ユーザー名)\AppData\Roaming\Blender Foundation\Blender\2.92\scripts\addonsアドオンフォルダ内で「GoB」フォルダを見つけて削除する(あるいは別のフォルダに移動させる。)
Blenderを起動させ、プリファレンス>アドオンでGoBを検索し、何もでてこなければ正常にアンインストール完了です。もし出てきたら、
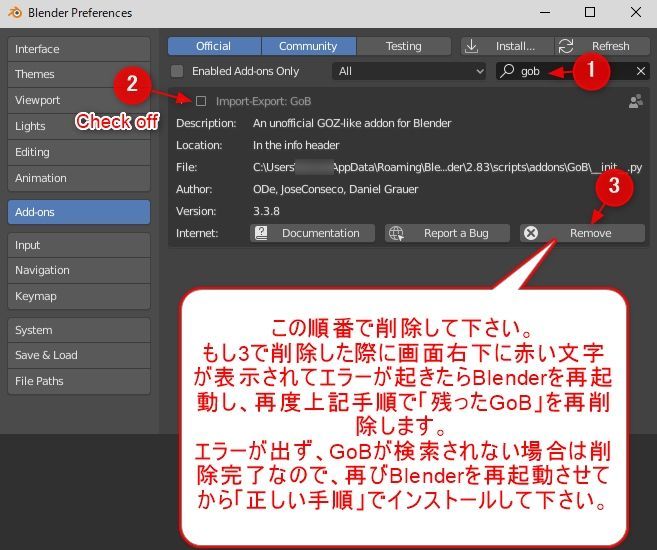
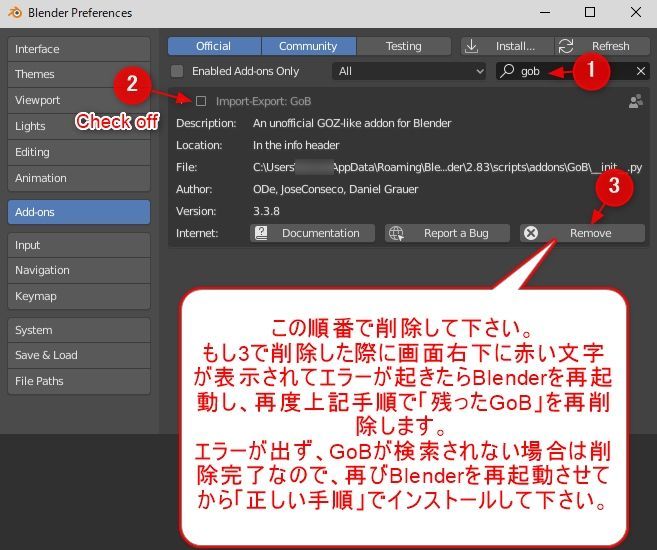
- GoBを検索
- チェックをOFFにする【重要】
- 削除ボタンを押す
チェックOFFしてから削除ボタンを押すという順番が重要。逆にすると削除されないファイルが出てくる(らしい)。
削除ボタンを押した際にエラーが出た場合にも、残存ファイルがあるらしいのでBlenderを再起動後にもう一度上記手順を実施してGoBが残っていないか確認。
何も残っていなければ完全な削除完了です。
Zbrush側の削除(基本的に頻繁に入れ直す必要なし)
Zbrush側のアンインストール&再インストールは、頻繁には不要です。Blender側のアドオンの入れ直しで解消しない場合であって、Zbrush自体がアプデした場合や、どうにも挙動がおかしい場合に試せばそれでOKです。一応手順としては残しておきますが。
C:\Users\Public\Pixologic\GoZAppsこのフォルダ内のBlenderフォルダを削除。
で、一度ZbrushもBlenderも終了させて下さい。
では、改めてインストール方法です。
Ver.3.5.52安定版の新規インストール方法
安定版は画面に右側にReleasedという文字と共に紹介されています。
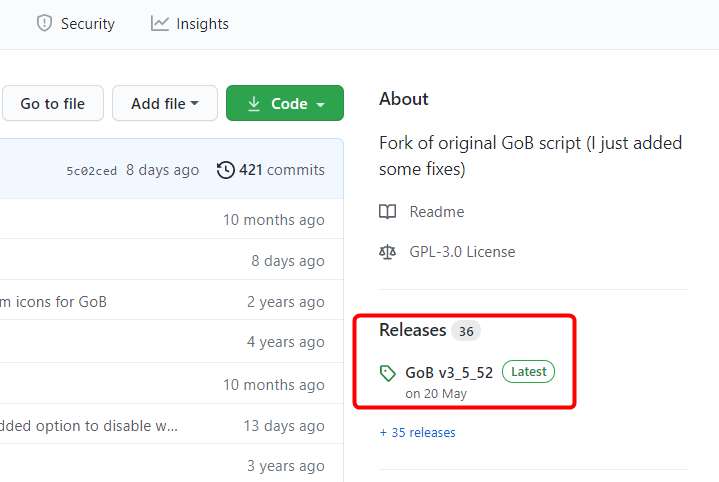
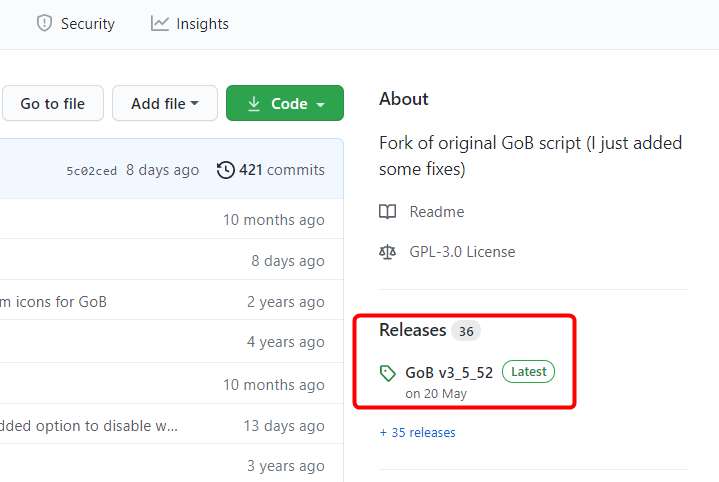
(緑色のCodeボタンはそこからアプデが進んだ最新のベータ版です。ベータ版は頻繁にアプデされるので初心者にはオススメしない。)
Ver.3.5.52安定版はこちら。
Release GoB v3_5_52 · JoseConseco/GoB · GitHub
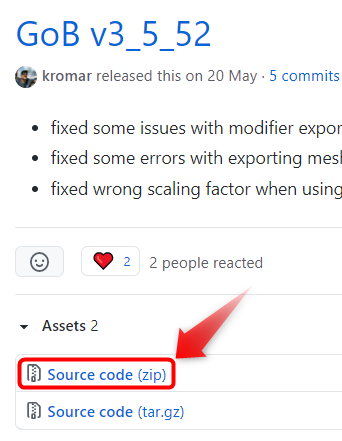
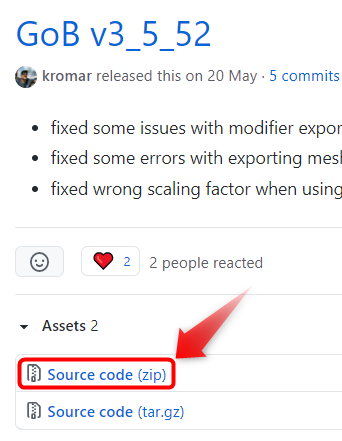
DLしたら一度適当なフォルダに解凍して下さい。「GoB-3_5_52」フォルダ内に実際のファイル群が解凍されます。
その後「GoB-3_5_52」というフォルダ名をGoBに改名し、GoBフォルダごと再度Zipファイルに圧縮して下さい。
(GoBフォルダを選んで、Windowsの右クリック>送る>Zipフォルダに圧縮、あるいはお好みの圧縮ソフトでZipに圧縮)
この「フォルダをGoBにリネームして再Zip圧縮」を行なわずにBlenderにZipインストールすると、Blenderのアドオンフォルダ内に「GoB-3_5_52」というフォルダが作成されてその中にインストールされます。GoBを上書きアプデするときに不具合の原因になるので、必ずGoBというフォルダに改名して再Zipしてから、BlenderにZipインストールして下さい。



なお、フォルダ名は「GoB」に限らず、「GoB-master」などでもOK。フォルダ名にバージョンナンバーが入っていなければOK。つまり固定的なフォルダ名ならば何でもOKです。GoBアプデ時のトラブル回避策です。
後は手慣れた手順ですね。Blenderのプリファレンス>アドオン>インストールボタンから再圧縮したZipファイルを指定してインストール。
アドオンのインストールが終わったらGoBアドオンをチェックONして有効化し、必ず一度Blenderを再起動させて下さい。
ここを実行した場合には次の章の「手動インストール」の章は飛ばして次の「Zbrush側へのインストール フォルダをコピペする」に行って下さい。
手動でのインストール方法(一般知識)
この章の情報はGoBに限らずBlenderアドオンの一般的な知識です。
Blenderのプリファレンス>アドオンからのZipインストールではなくて、Blenderが起動していない状態でファイル類を所定の場所にコピペしてBlenderを起動させることでアドオンをインストールする方法です。
手動インストールの場合、インストール前後でBlender内の設定情報が維持されたままなのでマイナーアプデでは手動インストールのほうがスムーズにインストールできます。



ただしメジャーアプデなど、仕様が大きく変わった場合には上手く情報が引き継げずプラグイン動作の不具合の原因になります。その場合には素直にアドオン削除&Zipクリーンインストールでやり直すしかありません。
【例】安定版以外へのマイナーアップデート手順
2021/07/14現在では安定版のVer.3.5.52にマイナーバグフィックスが加わったVer.3.5.54が出ていますが、このようにマイナーアップデートする場合に手動インストールします。
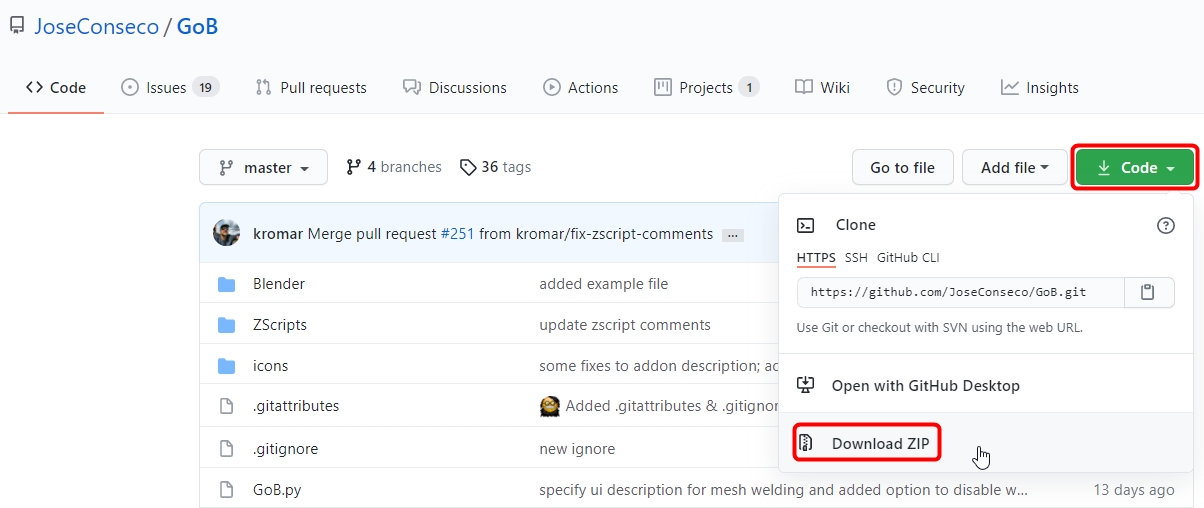
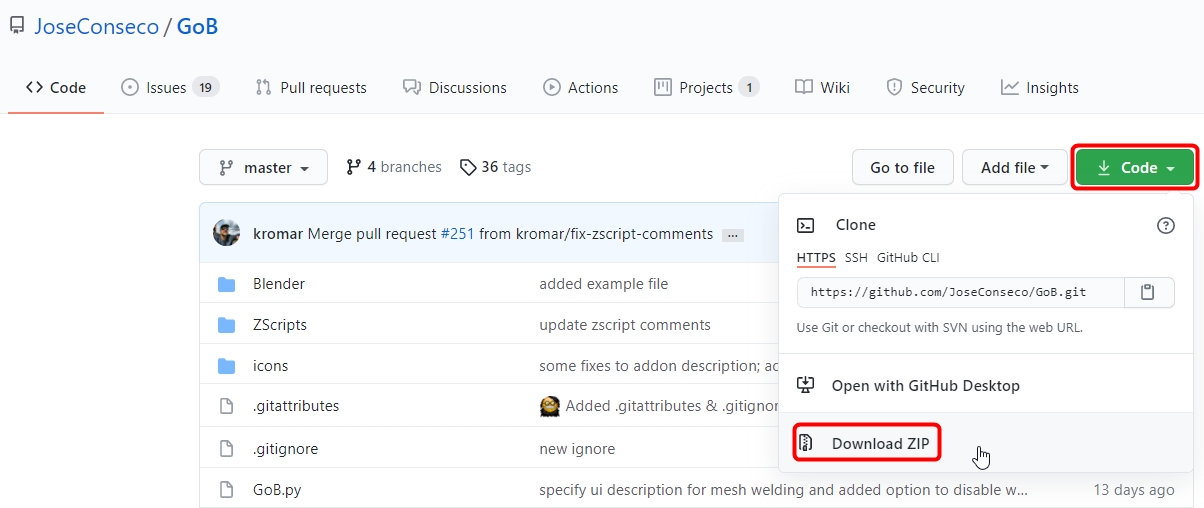
- Blenderのアドオンフォルダ内の「GoB」フォルダの、中身ファイル群を削除する
- CodeボタンからZipをダウンロードし、適当な場所に解凍する
- 解凍された「GoB-(任意の文字列)」フォルダの中身のファイル群をコピー
- Blenderのアドオンフォルダ内のGoBフォルダの中にペーストする
要するに手動でBlenderアドオンフォルダ内にある「GoBフォルダの中身」を、DLしたZip内の親フォルダ内のファイル群に差し替えするわけです。この場合だとプリファレンスにあるGoBの設定項目が引き継がれてアプデできます。



対してZipクリーンインストールだとプリファレンスの設定項目が初期化されてしまいます。
手動インストールではトラブルの原因をクリアにできない
手動インストールは基本的に「正常動作中のアドオンをマイナーアプデする」ための手段です。
もし不具合が起きた場合、手動での再インストールやバージョン変更では不具合が直らない=そのままの場合があります(体験上、約2割の確率で不具合が解消しない)。その場合には最初に紹介した手順でアドオンを完全に削除する必要があります。
その後、Zipインストールか手動インストールで復旧させます。
Zbrush側へのインストール フォルダをコピペする
初めてのGoBをPCにインストールする場合には必ず実行して下さい。
この項目は基本的に過去に1度実施していれば何度も行う必要なし。Blender側のアドオンだけアップグレードさせればそれでOK。よほど何か不安定になってZbrush側も含めてクリーンインストールしたい場合には実施して下さい。
まずは以下の、コピー先となるフォルダを事前に開いておく。
C:/Users/Public/Pixologic/GoZApps次に、先ほど再圧縮したZipフォルダの中身を表示させる。GoBフォルダ内のBlenderフォルダをコピーし、上記のGoZAppsフォルダ内に貼り付ける。
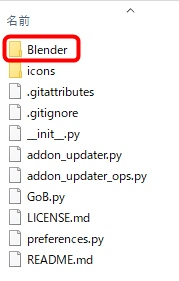
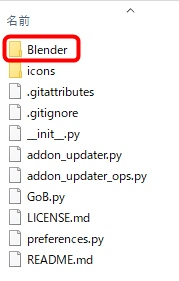
GoZインストーラを2回、実行する
Zbrush側のGoZという機能を有効化するためにGoZインストーラーを実行する必要があります。
Zbrushのバージョンナンバーなどが更新されている可能性が高いので、コピペする際にはバージョンナンバーの部分を修正して下さい。
Pixologic版Zbrush
C:\Program Files\Pixologic\ZBrush 2022\Troubleshoot HelpMAXON版Zbrush
C:\Program Files\Maxon ZBrush 2022\Troubleshoot Helpここにある「GoZ_for_ZBrush_Installer_WIN.exe」を右クリックし、管理者として実行する。
で、一度完了したら念のためもう一度「GoZ_for_ZBrush_Installer_WIN.exe」を管理者として実行する。
私の環境ではなぜか1回ではいくつかのファイル内容が更新されず、2回行ったら正しく書き換わったという珍事件が起こったので。ここでは深く考えずに2度実行しよう。
完了したらZbrushを起動させます。
GoZにBlenderのファイルパスを指定する
起動後、環境設定>GoZ>path to Blenderをクリック。



しばらく待ちます。
その後、ウィンドウが表示されるのでBrowse…ボタンをクリックし、Blender本体(exeファイル)のある場所を指定します。
後は念のため環境設定を保存して、これで準備完了です。
動作確認
ZbrushとBlenderを起動させます。起動の順番は関係ないですが、以下の手順は紹介された順番(ZbrushからBlender)の順に作業して下さい。インストール直後の初回1回限り、この作業を行なえばそれでOKです。
Zbrush側でテスト的なメッシュを作る
お好きなメッシュを作ります。ここではテンプレのDogを開いただけ。
GoZボタンを押してBlenderに送る
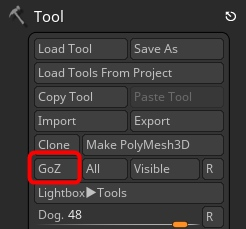
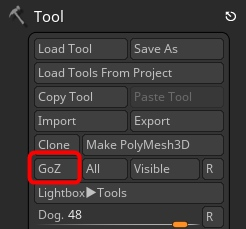
(初回起動時のみダイアログが出るが、左下のDon’t show againボタンを押せばいい。中身は読まなくてOK)
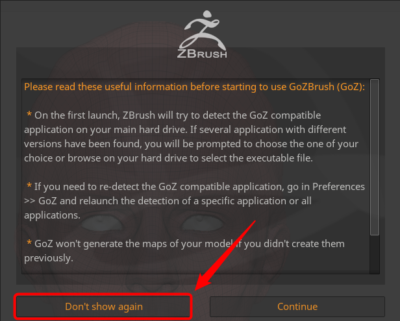
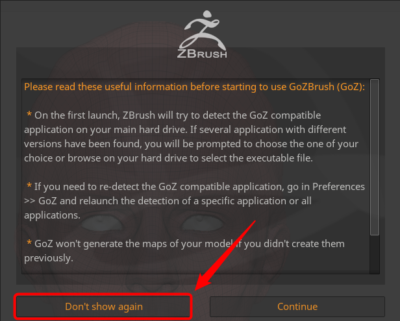
Blender側でImportスイッチをONにする
説明を分かりやすくするために、まずはBlender側のキューブなどは削除してビューポート内を空にしておきましょう。必須ではありませんが、その方が分かりやすいため。
そしてImportボタンをONにする。


直後にDogが表示されたと思います。
Blender側でImportボタンをONにできない場合
対処方法はこちら
(2020/07/05追記)
まずはZbrushでGoZボタンを押し、次にBlenderでImportボタンをONにしてみて下さい。すんなりONなったはずです。
その場合は、実は「まずはZbrush側でGoZボタンを押す」必要があります。それによってGoZ機能が初期化され、以後は外部ソフトでもGoZ機能を利用可能になります。
これはGoBアドオンをそのPCで初めて利用する場合の仕様制限であり、2度目以降からはBlenderのImportボタンをいきなりONにできるようになります。ややこしい(笑)
(技術情報)C:\Users\Public\Pixologic\GoZBrush
フォルダ内の「GoZ_ObjectList.txt」というファイルはZbrushのGoZボタンを押すと自動で生成されます。ですが、過去にGoZボタンを1回も押していないとこのファイルがフォルダ内に存在しません。一度作成されてしまえば後は上書きで利用されていきます。これを作成させるために、利用開始時の初回だけ、Zbrush、Blenderの順でGoBアドオンを動作させる必要があります。(最初から中身が空のテキストファイルをインストールしてくれればいいのにね。そうなっていないのには理由があるのかどうか、よく分からない。)
(追記終わり)
Blender上でメッシュを変形させる
編集モードで適当に変形させます。変形が終わったら、エクスポートボタンを押します。


正常ならZbrushが開いて変形済みのメッシュが表示されます。
以上で動作確認終了です。
一度これで動作確認が取れてしまえば、以後はZbrushとBlenderが2つとも起動している状態ならば、ZbrushとBlenderのどちらからメッシュの転送を開始してもOKです。またImportボタンを最初からONして作業開始もできます。



ここまででGoBアドオンのインストール作業は完了です。お疲れさまでした。
あとは細かい所の設定の調整です。お好みで調整して下さい。
おすすめのオプション設定など
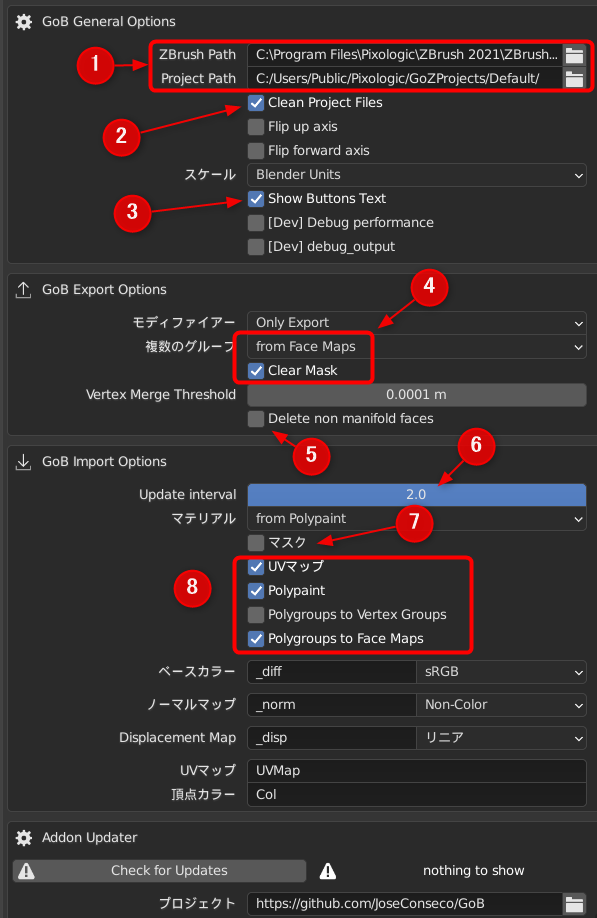
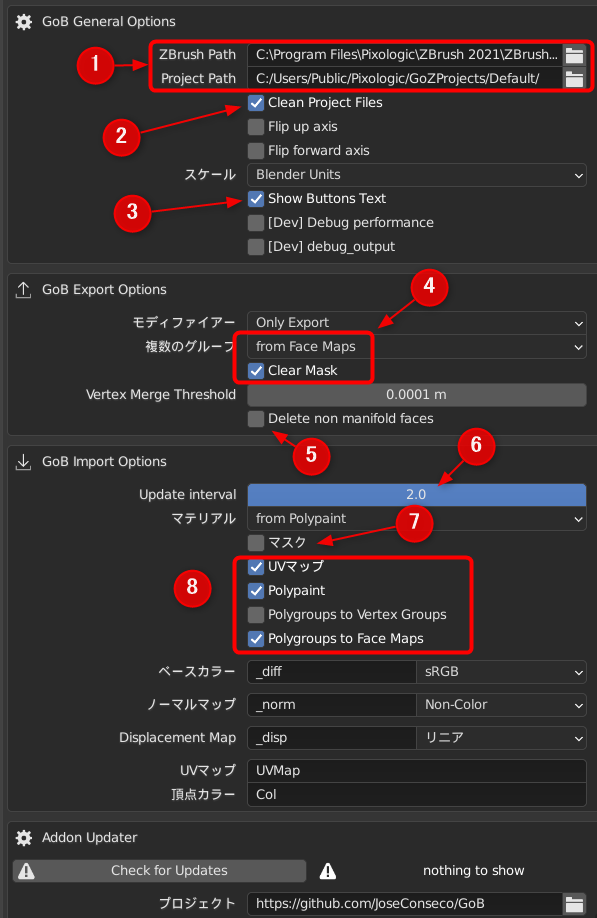
①Zbrushの実行ファイルとDefaultフォルダを指定します。Zbrushの場所はデスクトップのショートカットを右クリックなどして調べて下さい。Defaultフォルダは
C:\Users\Public\Pixologic\GoZProjects\Defaultあとは自由だが私のオススメ設定など
②残った一時ファイルなどを削除してくれるらしいのでチェックON
③ボタンを横長でテキスト付きで表示してくれるのでオススメ
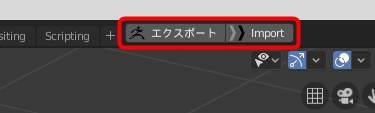
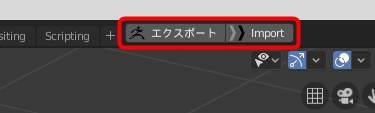
④ポリグループの情報を「頂点グループ」ではなくて「Face Maps」という別のグループに保存する。④に関してはFace Mapsを強く推奨。クリアマスクに関しては、ZbrushとBlenderとでマスクを共有させる使い方をしていないので、要らない物は付与しなくていいのでチェックON。
その下のVertex Merge Threshold, 0.0001mだが、なんの頂点の結合なのか?これ、ユーザーが作ったメッシュに対する頂点の結合ではないのだ。とても紛らわしい。
例えばカーブ・オブジェクトに直径を与えてBlender上でチューブ状に見せている「Blender内限定の疑似メッシュ」だったり、テキスト・オブジェクトを立体に見せている「Blender内限定の疑似メッシュ」を、GoBアドオンでZbrushに送る際に、当然ながら一度正式なメッシュオブジェクトに内部変換する必要があるのだが、そのメッシュに変換した後の頂点間の距離がしきい値以下の場合には自動的に頂点結合するよ、という設定。
分かりにくいよ!あと自動結合したくない場合もあるよ!ということで開発者とやりとりした結果、Ver.3.5.54からチェックOFFできるようUIが追加され、表現も分かりやすいものに変更された。だがデフォルトの0.0001mという値で自動実行されても別に実害はないので、このマニュアルでは安定版のVer.3.5.52で説明している。
⑤Blender上で作成された非多様体を自動で削除してからZbrushに送ってくれる機能。これも余計なことはして欲しくないのでチェックOFF。
⑥GoBアドオンがZbrushとのやりとりのファイルをチェックする秒間隔。デフォルトの0.5秒は頻繁すぎる(笑)2秒間隔で何の問題もない。
⑦マスクについてはZbrushとBlenderとでやりとりさせていないのでインポート不要なのでチェックOFF。
⑧ポリグループをFace Mapsにインポートし、ポリペイントやUVマップなどはとりあえずインポートする設定にしている。



ま、要するに不要な項目は各自で判断してチェックON/OFFして下さい。
【最後に】
これでBlenderとZbrushとでメッシュの転送ができるようになったと思います。お疲れさまでした。この記事がお役に立ちましたならば、以下のリンクを経由してAmazonで何かしらのお買物をお楽しみ下さい。購入総額の1~3%程度のお小遣いを寄付できます😊(紹介商品以外の購入でもOKです。)
挙動がおかしい?
GoB Ver.3.5.52ではかなり安定しているのですが、それでも「特定の条件が揃うと」挙動がおかしくなります。GoZボタンを押すとフリーズしたような長い待ち時間が発生したり、メッシュの位置が元通りにならなかったり、最上位のサブツール名の末尾に1や2が付いたりと、ときどき不安定な動作になります。
そこでそういった問題を回避して常にGoBアドオンを安定動作させるために開発したのがGoBアシストツールV3です。


ZbrushとBlenderとで安定したメッシュの転送をしたい人は是非ご検討ください。
BlenderからZbrushに2秒程度の待ち時間がある?
よほどハイポリメッシュでない限りは1秒以内にBlenderからZbrushにメッシュが転送されます。(逆にZbrushからBlenderへは、オプションで設定した時間間隔ごとにBlender側が変更を読み取るので、設定値程度の待ち時間は発生します。)
BlenderからZbrushへはソルジャーやDogは一瞬で転送されます。もし遅延時間がある場合、アンチウィルスソフトをOFFにしてからZbrushもBlenderも再起動してテストしてみて下さい。即座に転送される場合、原因はアンチウィルスソフトです。
アンチウィルスソフトのマニュアルを読んで、「Blenderのアドオンフォルダ」をリアルタイムスキャンの除外設定に追加してみて下さい。



私の場合、ウィルスバスターからESETに乗り換えたのですが、その後、妙にBlenderからZbrushに転送が遅くて😱 原因が上記の通りでした。今はサクッと転送されます。
今回の創作活動は約2時間(累積 約1,222時間)
(431回目のブログ更新)
2021/07/14 追記。
今回の創作活動は約2時間30分(累積 約2,469時間)
(739回目のブログ更新)
2022/11/08 追記。
今回の創作活動は約3時間30分(累積 約3,010時間)
(862回目のブログ更新)
筆者はAmazonアソシエイト・プログラムに参加しています。(Amazon様の商品を宣伝することで紹介料をAmazon様から頂けるという大変ありがたい仕組みのこと。)
以下の商品名や画像アイコンをクリックしてからAmazon様で何かお買物をして頂ければそのご購入総額の1~2%が私に寄付されます。クリック後に別の商品のご購入でもOKです!誰が何を買ったかは私に通知されませんのでご安心下さい😊
また当サイトは楽天アフィリエイト、バリューコマース Yahoo!ショッピング アフィリエイト、および第三者配信の広告サービス(Googleアドセンス)を利用しています。