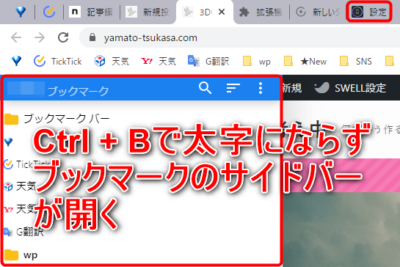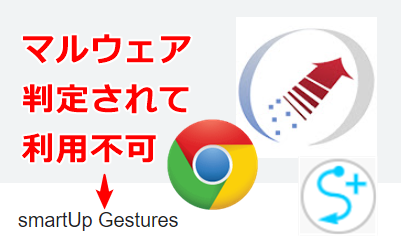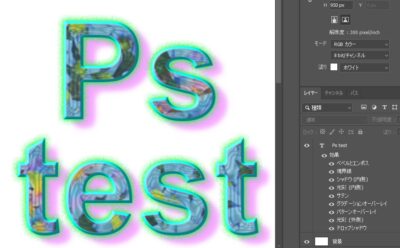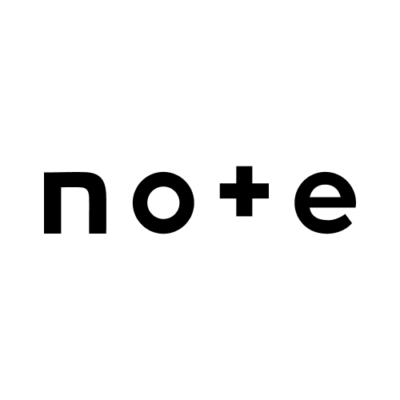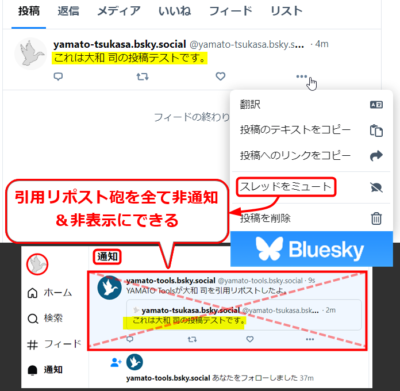(約 3,400文字の記事です。)
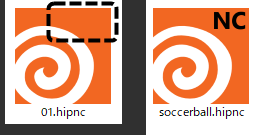
Windows 10 PCでファイルをダブルクリックすると開くはずのソフトが、何かの拍子に「別のソフト」に関連付いてしまい戻せなくなってしまったときの対処方法。他にもソフトに関連付けられたアイコンがおかしくなった場合でも修正できます。しかもレジストリ操作不要という安心手順です😊
 大和 司
大和 司これは初心者にありがちな「ファイルを右クリック>プロパティ>プログラム>変更=関連付けのミス」というシンプルな例の話ではない。そこの設定が正常なのに、なぜか別のソフトでファイルが開いてしまうのだ😭お手上げ。
例えばBlenderやMaya, Houdiniなどのような3DCGツールで「バージョン違い」の同一ソフトがPCにインストールされている場合、ファイルをダブルクリックしたときに「どのバージョンで開くのか」が変わってしまうととても困ることになる。そして変更できないことも困るのだ。
新規で新バージョンのソフトをインストールしたら、それ以降はファイルをダブルクリックで最新版で開くようになってしまった、など。
今回は3DCGソフトだろうがどんなソフトだろうが「簡単かつ根本的な対処方法」を紹介する。
「File Types Manager for Windows」という無料ソフトを使う
フリーソフトであり、しかもインストール不要な「どこか適当なフォルダにZipを解凍して実行するだけ」のソフトだ。以下の公式サイトにアクセスし、画面を下にスライドさせていきDownload FileTypesMan for x64をDLしよう。
(ブログカードをシングルクリック(左クリック)すると該当箇所に自動でジャンプし、別ウィンドウで開きます。)


DLしたらお好みの場所に解凍しよう。
次に日本語化UI用のファイルを以下からDLする。Japaneseというリンク文字列を探すべし。
(ブログカードをシングルクリックすると該当箇所を開きます。)


あとは日本語UIファイルを別な適当な場所に解凍し、できたファイル「FileTypesMan_lng.ini」を先ほどの「ソフト本体の解凍先フォルダ内」にコピペする。
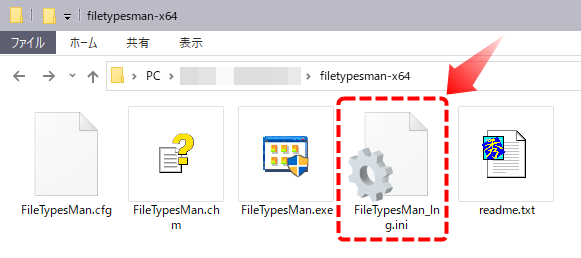
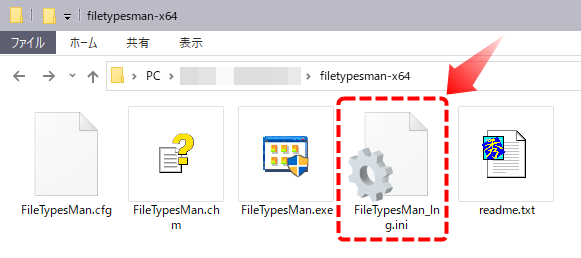
あとはFileTypesMan.exeファイルを実行した際に日本語UIになっていればインストール完了。
この記事で解説する内容
今回はアイコンの変更方法と、ダブルクリック時に起動する「ソフトの関連付け」を再指定する方法の解説のみです。
具体的には、
- 「元々Aというアイコンだったのがいつの間にかBというアイコンに変わってしまった」際に、現在のアイコンを元のアイコンAに戻す方法。
- ファイルをダブルクリックすると元々はソフトCが起動してそれを開けていたのがいつの間にかソフトDに変わってしまったのを元に戻す。
- 逆にファイルをダブルクリックした際に「今のソフトC」ではなくて別のソフトDでファイルを開くように設定を変更する。



このソフトの全ての使い方を解説するつもりはありません😱
アイコンの変更
FileTypesManを起動させたら、まずは画面を最大にする。次に問題のあるアイコンの拡張子を探し出す。
見つけたら①ダブルクリック(または右クリック> ファイルの種類の編集)。あとは画像の通りで、アイコン: のパスで指定されている実行ファイルの中にあるアイコンを再指定することでお好みのアイコンに変更可能。
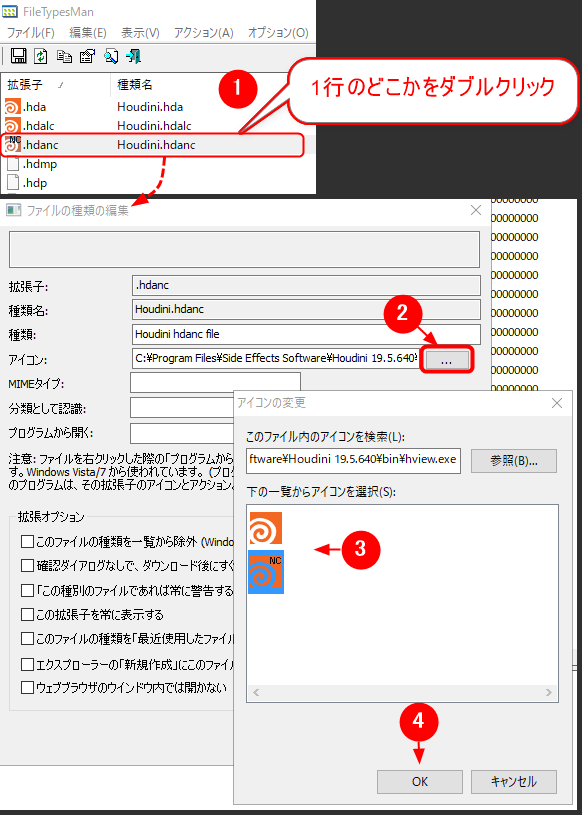
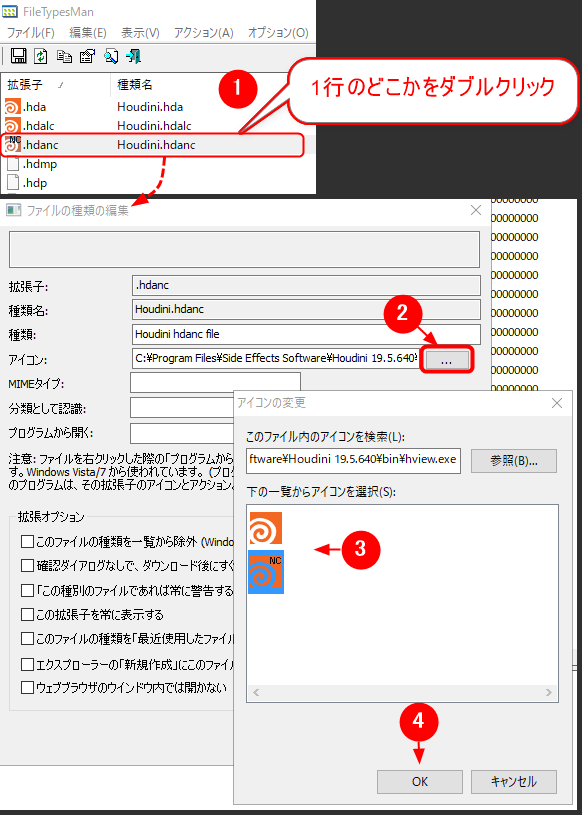
あとはPC再起動で反映される。というのもPCを再起動させないと反映されないことの方が多いので、ここは深く考えずにPC再起動です。
それでも直らない場合
レジストリ値の変更
あとこちらはレジストリ値を変更することになるが、上記でもアイコンが変わらない場合にはこちらも試すといいだろう。
「MaxCachedIcons」の値を大きくする
「ie4uinit -show」の実行など


上記+PC再起動でも変更が反映されないレアケースは対処が難しい
これでも変更できない場合は別の場所のレジストリ値が原因?
実は、私の場合はPC再起動後も相変らず白いアイコンのままで変更されておらず、困ったわけ。なんで~?最終的に何とか復旧できたのだが、その修復方法を初心者に分かりやすく説明することが困難な上に、恐らくは症状ごとに対処方法がケースバイケースだと思う。相当なレアケースだったのでこれ以上は解説しません。ご了承ください。



ちなみに私の場合は、結局は危険ながらレジストリエディタで「アイコン設定」に関する箇所を詳細に調べる羽目に😭
そしてその拡張子に関して「別のソフトのアイコンを表示させるような奇妙な上書き設定」がレジストリ内になぜか残っており、そのレジストリ値を削除してPCを再起動させたら、無事に上記で指定したアイコンが表示されるようになったのでした。
レジストリの編集は操作を誤るとPCが起動不能になるため、細心の注意を払って操作してください。当方では責任を負えません。データのバックアップや復元なども含めて、レジストリ操作は自己責任で行なってください。
ただし、ヒントとしては全画面にしたウィンドウ全体の色んな設定情報を眺めてみること。例えば「拡張子Aは正常でBが異常」な場合、Aの項目とBの項目を見比べて、違いを観察する。Bだけ一部の項目が違っているかも知れない。それを直してPC再起動を試す価値はある。
それでもだめなら今度はレジストリエディタで拡張子A, Bに関する全レジストリ値を見比べることになる。私の場合はそれで解決できた。
次に「ファイルをダブルクリックしたときに自動で起動するソフトの種類の変更方法です。
ダブルクリック時のソフトの変更
拡張子を選択した状態①でウィンドウ下部のopenというコマンド名を行を②ダブルクリック(または右クリック>選択したアクションを編集)。
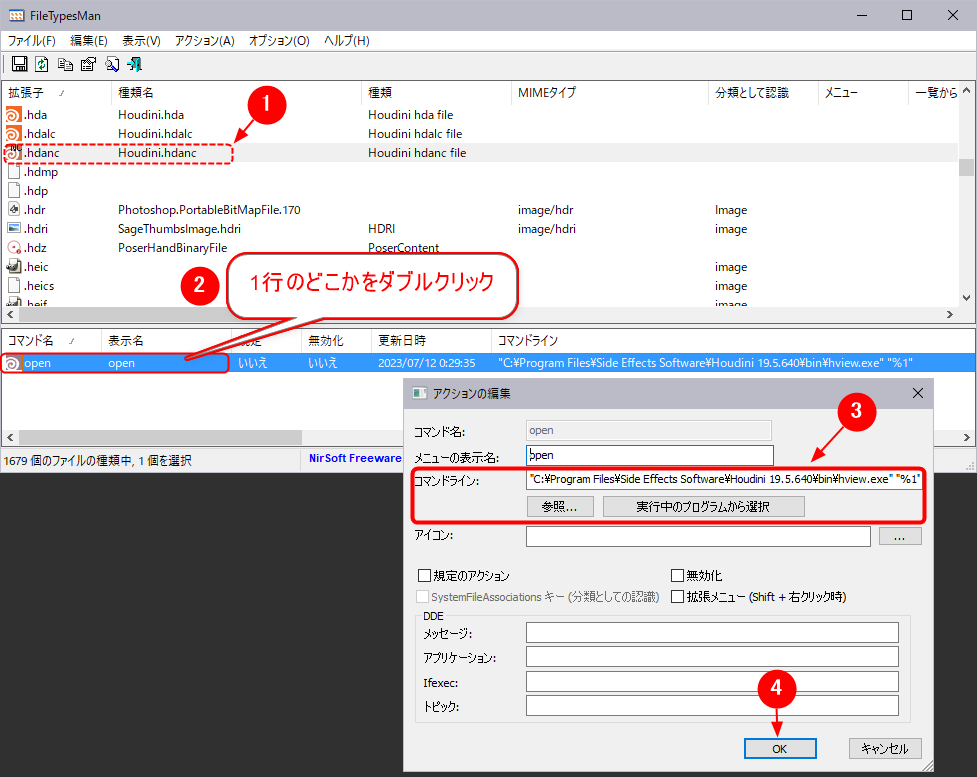
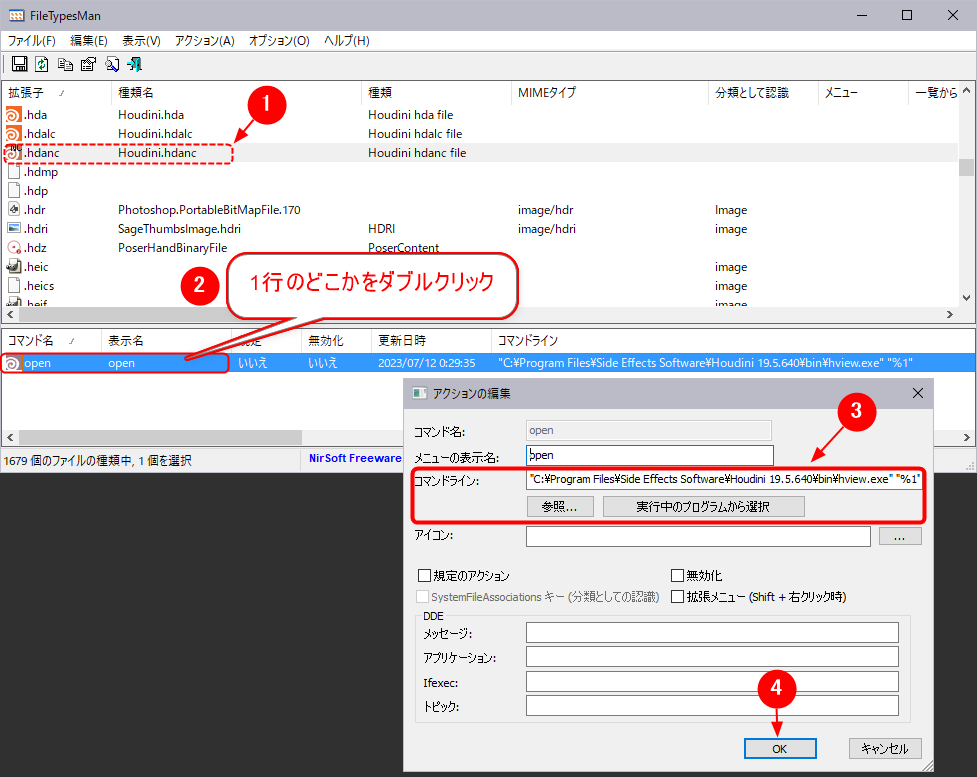
あとは画像の通り③でお好みのソフトを再指定すればいい。参照ボタンや実行中のプログラムを選択できる。③のパスが書き換われば、以後はそのソフトでファイルが開く。



コマンドラインの詳細な意味については各自で調べてみてください。単純に起動ソフトを変えるだけならばexeファイルへのパスを変更できさえすれば問題ないはずです。不用意に%記号などの箇所を変更しない方がいい。
Windowsのアイコンやソフトの関連付けの不具合はこれで直せる!
個人的にはHoudiniのデイリービルド版と安定版の2つを入れたときにどっちの版で起動するのか、どうやって関連付けを変更するのか疑問だったが、これでようやくその問題から解放された。(Blenderの場合は別の方法でソフトの関連付けを変更できるが、Blenderだけが特殊例。)
他に画像ファイルなども色んなペイントツールを試す中で関連付けの上書きが繰り返されていくとおかしくなる場合があるが、それもこれで解決できそうだ。



余談だが、Houdiniの無料版のhipncの画像からNCという黒文字が消えた件もこれで元のNC入りアイコンを復旧できた😍
【まとめ】レジストリ操作なしにアイコンと関連付けを復旧できた
File Types Managerという無料のツールを使うことで、レジストリエディタという初心者キラーな標準ツールを使わずとも簡単にアイコンや実行ソフトの関連付けの変更(というよりも復旧)ができた。



このツールはグラフィカルな見た目で「アイコンとソフトの関連付けの2点だけに絞ってレジストリを操作するツール」なので、ここの設定を多少ミスしてもPCが起動しなくなるという致命傷は避けられるだろう。
今回の創作活動は約2時間15分(累積 約3,313時間)
(904回目のブログ更新)
筆者はAmazonアソシエイト・プログラムに参加しています。(Amazon様の商品を宣伝することで紹介料をAmazon様から頂けるという大変ありがたい仕組みのこと。)
以下の商品名や画像アイコンをクリックしてからAmazon様で何かお買物をして頂ければそのご購入総額の1~2%が私に寄付されます。クリック後に別の商品のご購入でもOKです!誰が何を買ったかは私に通知されませんのでご安心下さい😊
また当サイトは楽天アフィリエイト、バリューコマース Yahoo!ショッピング アフィリエイト、および第三者配信の広告サービス(Googleアドセンス)を利用しています。