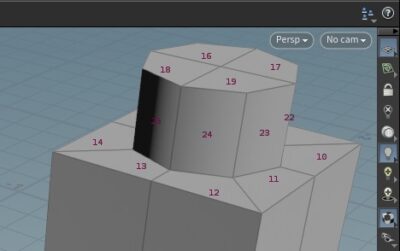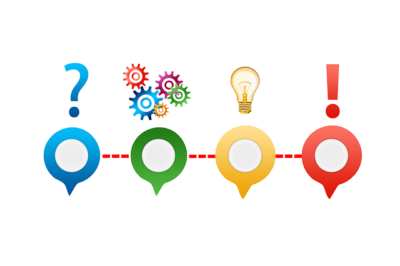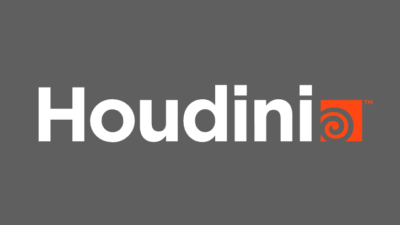(約 2,800文字の記事です。)
Houdini公式チュートリアルを進めていてつまずいた点とその回避方法のメモ。その他感想など。
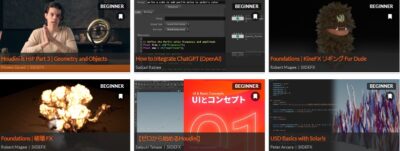
 大和 司
大和 司この記事は学習中に頻繁にアプデおよび追記があります。
インストール直後の画面がおかしい?
チュートリアル動画だとトランスレートのXYZの入力項目の下にRGBのカラフルなバーがある。だが私のHoudiniにはそれがない。あとスライダ入力の青のバーもない。目が点に。
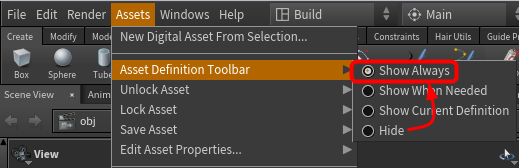
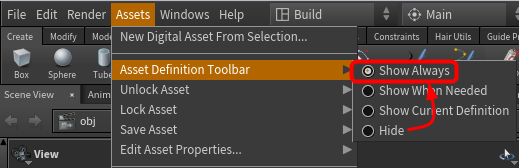
ここを切替えたら描画が正常になった。
HoudiniはときどきUIやビューポートの見え方など、ディスプレイ描画が一時的におかしくなる場合がある。今回もそれだろう。UIの見え方については一度正常に表示されるとこの問題は発生しない。
「FOUNDATIONS | 概要」学習の注意点
動画を見て理解し、手を動かして体験してから、日本語テキストを読んで復習するというこのスタイルが一番効率的だった。理由は後述。


いきなりサンプルファイルが空っぽだ。
というのもFOUNDATIONSの序盤を自分の手で操作するためには、サンプルとなる原始的なオブジェクトを自分で配置し、自分で適当にノードを置いてみないことにはチュートリアルをなぞりようがないのだ。
学習中の違和感
テキストがいきなり詳細すぎる?
2023年の7月初頭に日本語翻訳版テキストが公開された。翻訳とは無関係だがこのFOUNDATIONSでの動画解説とテキスト解説はあまりリンクしていない。テキストだと序盤なのに詳細な網羅的な情報が続くため、情報の重要度が見分けられない。まるで辞書を読書しているような感覚になる。
なので動画チュートリアルを見てから、日本語テキストを読み直すとようやく情報の重要度の違い・強弱・メリハリが見えるようになる。Houdini初心者が最初に触れるべき最初の項目でこの構成はあまりよくないと思う。
サンプルプロジェクトの中に肝心の完成済みhipファイルがない?
素材のみで、完成済みhipファイルが見当たらない。どうやら「自分でチュートリアルをなぞりながら完成させてね」とのこと。う~ん、あんまりサンプルプロジェクトの意味がないような……。



こういうチュートリアルは「100%真似できてようやく色々なモノが身に付く」ので、画面に映るものは一通りサンプルとして提供してもらいたいものだ。でないといちいち些細なことでつまずく。それが初心者なのだ!!!
完全に引っかかって前に進めなくなった
4 | Network Paths [04:07]
ホットキーが動作しない
3分15秒あたりのCtrl + 1~5のクイックマークの切り替えの話。ここまではいいのだが、「`」(発音記号のアクサングラーブまたは引用符のバッククオート、Shift+@キーで入力される記号)のビュー切替えが発動しない。



これはどうやら欧米圏発のソフトでよく見られる現象で、日本語キーボードとUSキーボードではキー配列が異なる。これに起因してソフトウェア内部では一部の記号キーにおいて「とある記号キーが押されたときにソフトウェアに送信される信号(キーコード?)が日本語キーボードとUSキーボードでは異なる」らしいのだ。なので日本語キーボードでShiftキーを押しながら@キーを押すことはUSキーボードの`キーを押すことにはならないらしい。(ホットキーの話。テキスト入力の話ではなくて。)
これはAdobeのPremiere Proで@キーの扱いで似たようなことを経験した。
しょうがないのでホットキーエディタで6キーを追加で割り当てたらうまく動いた。
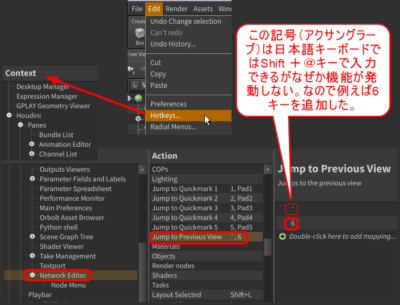
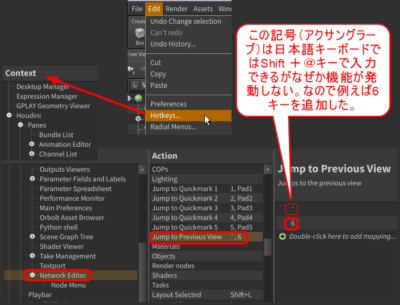



こういうことがあると一気に学習ペースが落ちる。このトラブルシュートだけで45分持って行かれた😭
参考情報など






5 | Working with Nodes [10:09]
付箋紙(スティッキーノード)の文字化け
8分30秒。日本語を入力すると文字化け。ちなみにネットワークボックス名も文字化けするが、ここを敢えて全角日本語にするのは色々と危険な香りがするので、ここは英数字で書いた方がいいだろう。だが付箋紙には日本人同士の場合の重要な情報がやりとりで使われる可能性があるので、ここではぜひとも全角文字を使いたいところだ。(なおなぜかコメント欄は既に日本語が普通に使えている。)
対策はこちら。
要するにデイリービルド版の19.5.646以降をお使いください、とのこと。私の今の版はリリース版の19.5.640で質問者様と同じ。



これを見つける前にちょっとだけ古い情報を元に色々フォントを入れたりフォルダを作ったりコピペしたり試したがダメで、結局Google再検索して上の情報を見つけた。1時間が吹っ飛んだ……😭
さっそくHoudiniランチャーからデイリービルドを見つけ出すとビルドタイプがdefaultとpy37の2種類ある。どういうこと?どれを選べばいいの?また調べるのか……。
普通の人はビルドタイプはdefault(py37ではないほう)を選べばいい
デイリービルドのビルドタイプにはデフォルトとpy37がある。どれを選べばいいの?どう違うの?
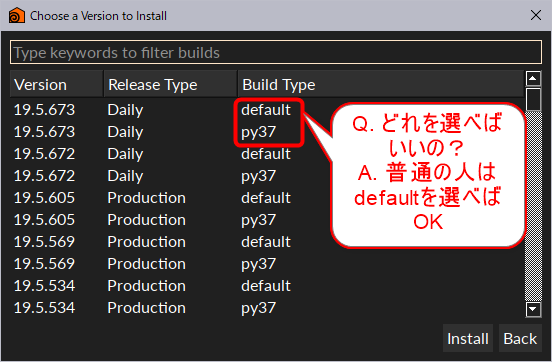
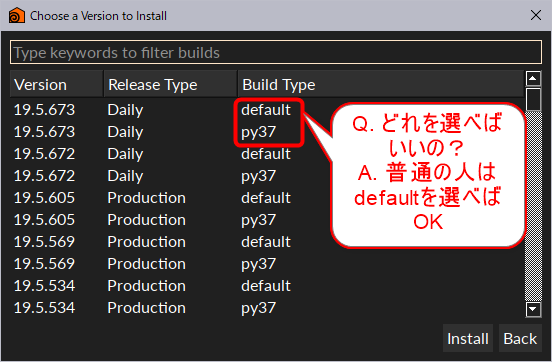
ズバリの答えはこちら。
普通の人が普通にインストールする版はdefaultのほうで、どうやらPython 3.9でビルドされた版とのこと。じゃあpy37は何かというと、Python 3.7でビルドされたもので、特定のプロダクションにとって重要な版とのこと。なので普通の人は普通にdefaultなpy39版で問題なし。
ファイルダブルクリック時にどの版で開くのか?後から修正できるのか?謎
なおWindowsのエクスプローラー上で直接hipファイルをダブルクリックすると後から入れた版のHoudiniでファイルが起動した。Windowsの普通の方法で古い方のexeファイルを指定したら確かに古い方に関連付けが切り替わったものの、今度は最新のデイリービルドで立ち上がらなくなった。困った。HoudiniランチャーのAssosiateのチェックのON/OFFも試したが切り替わらない。そのときに何か操作を誤って安定版が別版に上書きアプデされてしまったので削除&再インストール中。
そしてファイルの関連付けが消えて白アイコンになってしまった。なのでファイルの関連付けをごく普通のWindows操作で既存のHoudiniに関連付けしたらオレンジ色のアイコンから黒文字のNCという文字が消えた。恐らくはレジストリ上のアイコン指定用の画像の情報が書き換わって製品版.exeのアイコン画像が指定されたのだろう。とはいえ機能自体がNCから変わったわけではないし、単にアイコンの見た目が美しくなったのでそれでもういいや。
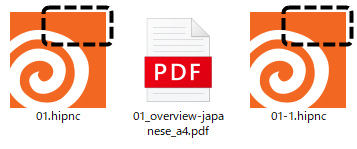
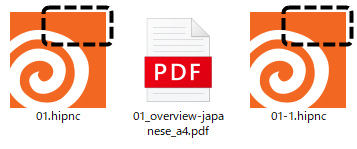
アイコンまで戻すのは、もういいや(諦め)。疲れた。



ダブルクリック時にどの版で開くかを切替える手段はあるのかな?不明。Blenderみたいに簡単に関連付けを切替えられればいいのだが。今はここを深追いしても無意味なのでいったん放置。
(2023/07/20 追記)修復完了😊ファイルの関連付け方法の修正方法も分かりました。
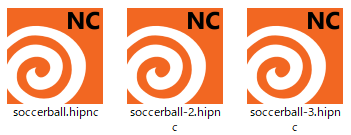
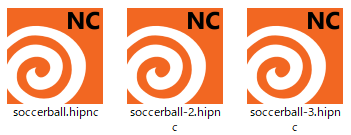
修正方法はこちら。
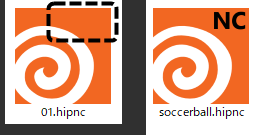
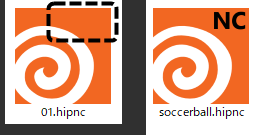
とりあえず安定版の再インストール中。心が折れた。チュートリアルどころではなくなった。結果として今は.hipファイルのダブルクリックでデイリービルド版が立ち上がる。しばらくはこれで進めることにする。
長くなりすぎたのでここで区切ります。
今回の創作活動は約3時間30分(累積 約3,299時間)
(900回目のブログ更新)
筆者はAmazonアソシエイト・プログラムに参加しています。(Amazon様の商品を宣伝することで紹介料をAmazon様から頂けるという大変ありがたい仕組みのこと。)
以下の商品名や画像アイコンをクリックしてからAmazon様で何かお買物をして頂ければそのご購入総額の1~2%が私に寄付されます。クリック後に別の商品のご購入でもOKです!誰が何を買ったかは私に通知されませんのでご安心下さい😊
また当サイトは楽天アフィリエイト、バリューコマース Yahoo!ショッピング アフィリエイト、および第三者配信の広告サービス(Googleアドセンス)を利用しています。