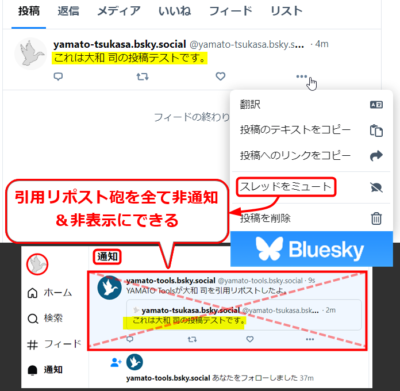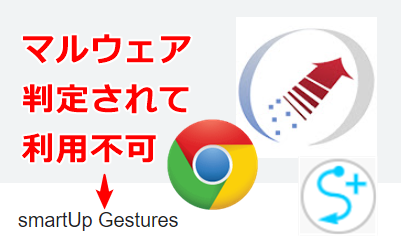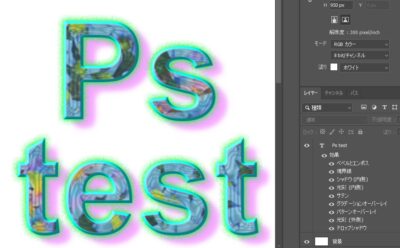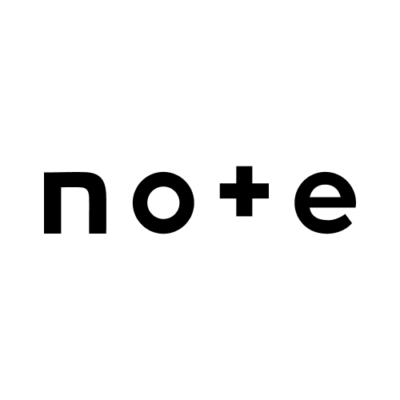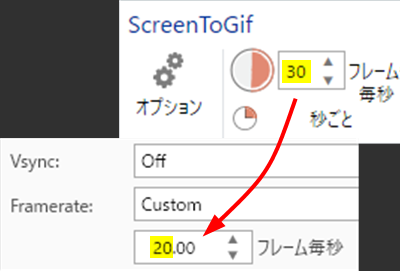
例えばScreenToGifの撮影開始時に30fpsで録画したが、mp4動画にするときには20fpsに落としたい(ファイルサイズを小さくしたい)場合の対処方法です。
前回の記事ではScreenToGifで撮影した動画を簡単にmp4化する手順を紹介しました。
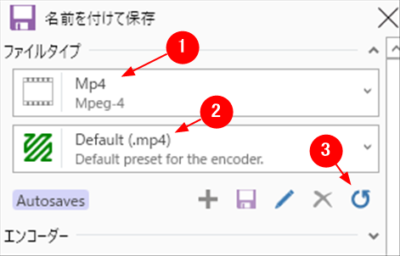
今回は撮影時とは異なるfpsのmp4動画の作成手順です。
(約 2,700文字の記事です。)
録画時とは異なるフレームレートfpsにしたい
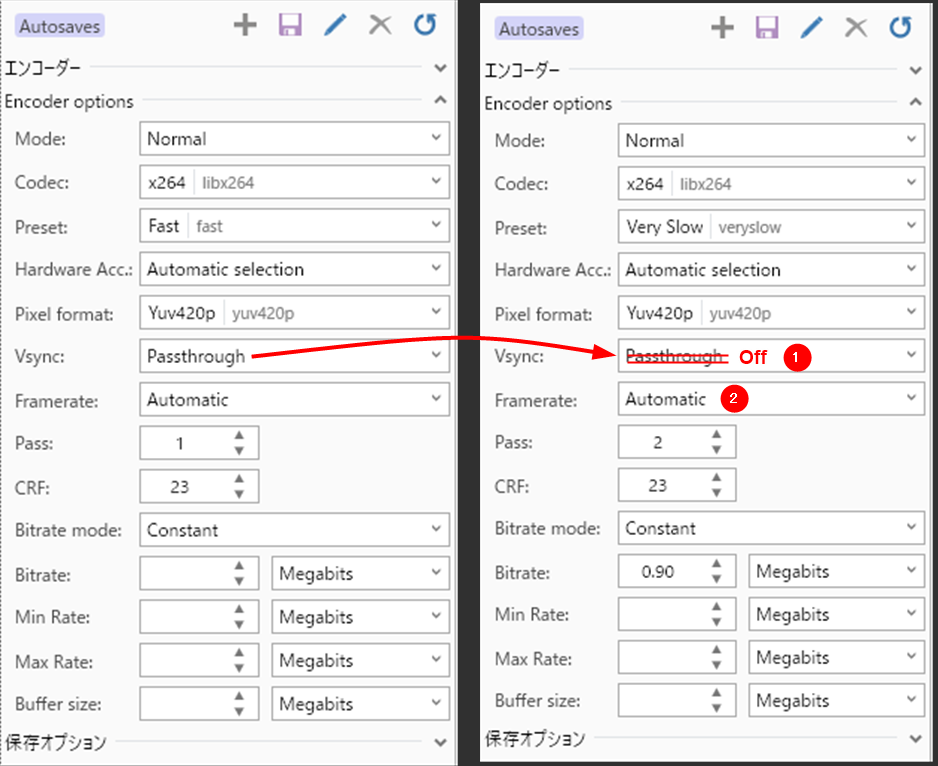
- VsyncをOffに変更
- フレームレート値を指定
理由はこんな感じ。
色々試した結果の結論です。
- VsyncはOff(またはAutomaticかConstant framerateでもいい)。これは一般的なビデオ編集のパラメータで、例えば長時間の動画に対して音声が少しずつズレる場合の対策用の項目。だがScreenToGifは現在でも音声録音機能がないので無駄な項目だ。だからとりあえずOffをオススメする。
- ここがデフォルトのPassthroughだと⑥の「Framerate」で任意のfps値を指定してエンコードできずエラーになる。(理由はScreenToGifはデフォルトでは可変フレームレート録画だから。※)
- ここがデフォルトのPassthroughだと可変ビットレート&可変フレームレートのmp4ができあがる。
- Off, Automatic(で②を指定するとConstantが選ばれるのだが)または Constant framerateだと下段の②Framerateで任意のfps値でエンコードできる。
- お好みのフレームレート値を指定。
この設定でmp4を作成すると指定したフレームレートのmp4、つまり固定ビットレートなmp4ができあがる。フレームレートの値に応じたファイルサイズになる。
※ 最初から固定フレームレート録画にする
最初から固定フレームレート(CFR)録画にする
フレームレートは1秒あたりの「パラパラ漫画の枚数」ね。ビットレートは1秒あたりのデータの多さね。固定フレームレートならば当然ビットレートも固定される。可変フレームレートならば、そりゃ絵の枚数によってビットレートも変化する。
以下で説明するのはフレームレートの話。データ量(ビットレート)のことはいったん忘れておこう。
ScreenToGifはデフォルト設定では可変フレームレート(VFR)だ。これによって動きの少ないシーンでは撮影枚数を少なくし、激しい画面変化時にたくさん撮影する。これによってデータ量とファイルサイズを小さくしようとしている。
 大和 司
大和 司なのでScreenToGifは基本的に可変フレームレート(=可変ビットレート)なmp4を作成する。固定ビットレートにこだわりたいに人は少し気になるかも知れない。
それを最初から固定フレームレートで撮影するように変更するのはここ。
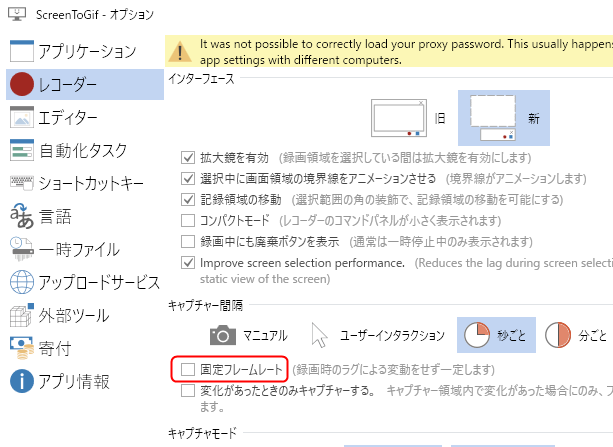
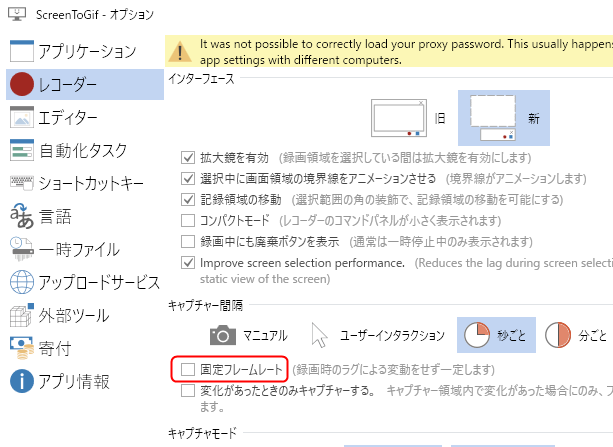
そうすれば先に説明したようなVsyncのパススルーのややこしいエラーも発生しない。だが固定フレームレート=固定ビットレートの場合、動きの緩急の差が激しい場合、静かなシーンでも無駄にビットが消費されるので、無駄と言えば無駄。ScreenToGifが初期値で可変フレームレート録画を採用している理由もここ。
オススメはfps変更せずに素直にmp4化すること
なので基本的には撮影を開始する前に(というか一度セットした初期値を変えずに)お好みのfpsであることをチラ見で確認して、以後はずっとそのfps値で触らないで運用するのがいいだろう。そして前編で解説した記事の通りのテンプレからmp4ファイルを作成する。
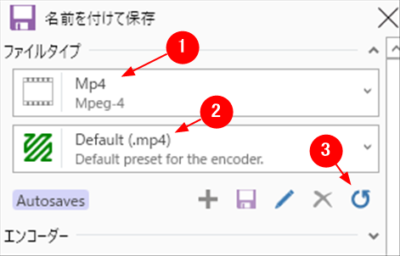
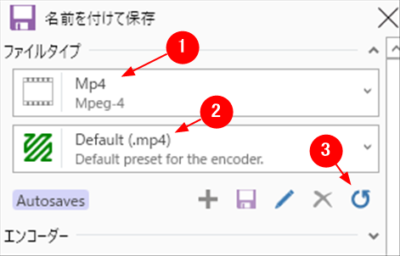
そうすれば可変フレームレートで可変ビットレート(VBR)な、表現に最も適した「シーンごとに最適な情報量」が割り当てられたVBRなmp4ファイルができあがる。
なのでよく分からない人はビットレートとかフレームレートのことは「後から変えない」「最初に決めたfps値でmp4化する」と思っておけば何の問題もない。途中でfpsを変えようとするからややこしくなるのだ。VFRとCFR、VBRとCBRの迷路に迷い込む。
その他の設定
実はここに折りたたまれている項目を変更すると、同名ファイルの上書き出力時にダイアログを出すか強制上書きかを変更できる。
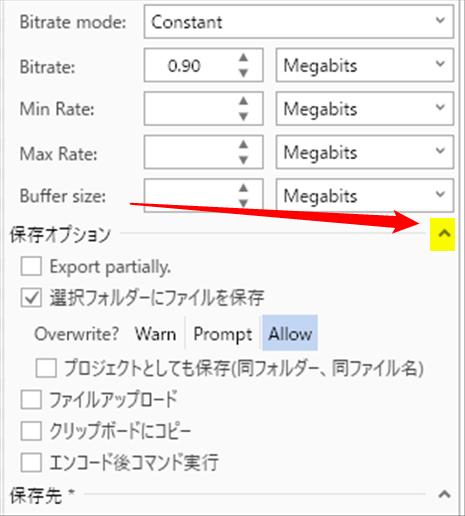
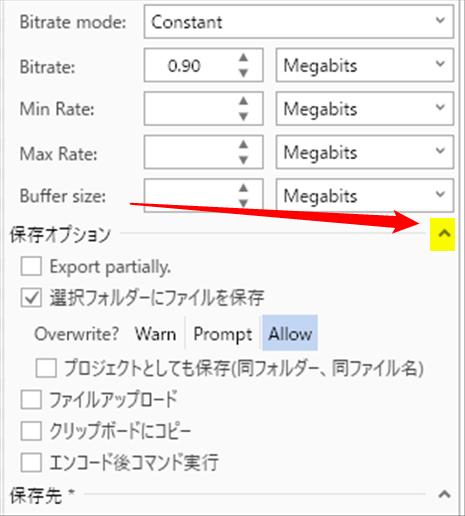
Allowは強制上書き。何度か上書き出力するときに便利。毎回ダイアログが出ないので😊(他のプリセットを選んだときに毎回上書き警告が出て鬱陶しいときにはここを確認しよう。)
ScreenToGifで音声録音はできない仕様?
2023年12月8日 現在の最新版でもサポートされていないので、しばらく無理でしょう。必要な人は動画編集ソフトと併用してください😱
mp4よりGIFのほうがファイルが小さい?
例えばRGB256階調だけで表現できるようなシンプルな絵のGIF動画はmp4よりもファイルサイズが小さいことも多い。だが以下の図ようなグラデーションの多い表現、つまりたくさんの色数があるGIF動画ではファイルサイズが突然何十MBにもなって驚く😱


それに対して同じ撮影内容をmp4で保存すると、mp4のファイルサイズはほぼ安定して小さいファイルサイズに収まる。数百KB~3MB以下で収まることが多いだろう。画質もそこそこでヌルヌル動く😊尺の長さを考慮してビットレート値の調整でファイルサイズの調整も簡単だ。これはGIFとmp4との圧縮アルゴリズムの違いなのでこの差は埋まらない。



なのでご自身の利用環境でmp4が使えるならば脱GIF動画でmp4に統一したほうが便利。
今回の創作活動は約2時間30分(累積 約3,648時間)
(939回目のブログ更新)
筆者はAmazonアソシエイト・プログラムに参加しています。(Amazon様の商品を宣伝することで紹介料をAmazon様から頂けるという大変ありがたい仕組みのこと。)
以下の商品名や画像アイコンをクリックしてからAmazon様で何かお買物をして頂ければそのご購入総額の1~2%が私に寄付されます。クリック後に別の商品のご購入でもOKです!誰が何を買ったかは私に通知されませんのでご安心下さい😊
また当サイトは楽天アフィリエイト、バリューコマース Yahoo!ショッピング アフィリエイト、および第三者配信の広告サービス(Googleアドセンス)を利用しています。