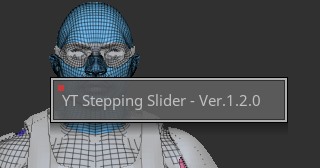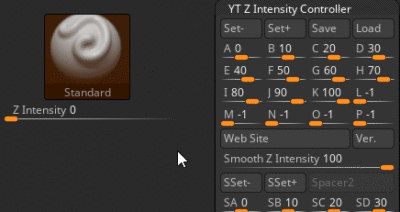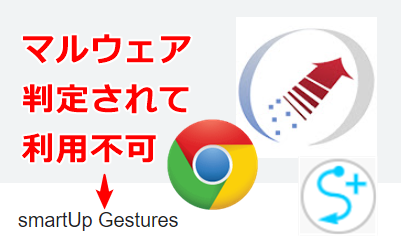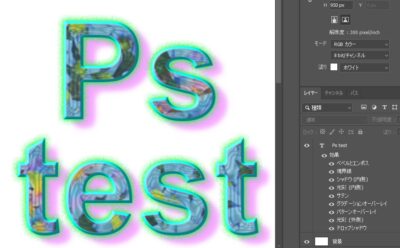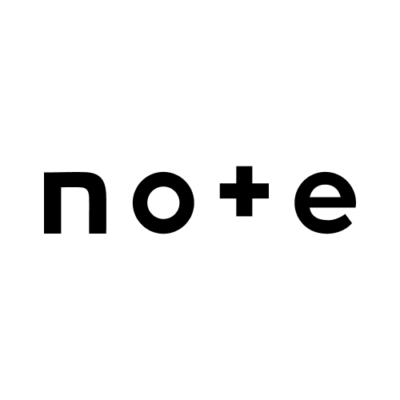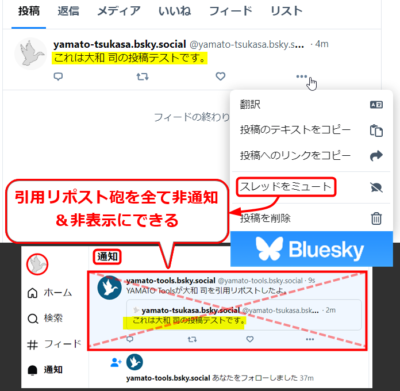YT ステッピング スライダをすぐに使うためのクイックスタートガイドです。
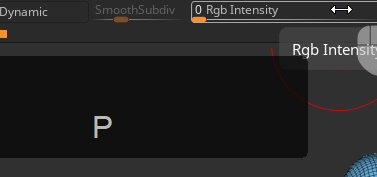
YT ステッピング スライダはZbrushのスライダをキーボードのホットキーで制御するプラグインです。
YT Stepping Slider is a plugin that controls Zbrush sliders with keyboard hotkeys.
YT ステッピング スライダはブラシカーソルをスライダの上に重ねた状態でキーボードのホットキーを押すとスライダの値を変更できるZbrushのプラグインです。変化量はユーザーが指定可能です。
更新履歴
2023/05/19 Zbrush 2023.1.1リリースに対応。記事を一部修正。
2023/05/08 執筆。
過去の更新履歴
まだありません。
最新版のダウンロード

最新版ではWindows版またはMac版のZbrush 2023.1.1または2022.0.8で動作します。他のZbrushバージョンでの動作については取扱説明書をご確認下さい。
インストール方法
こちらをご覧下さい。
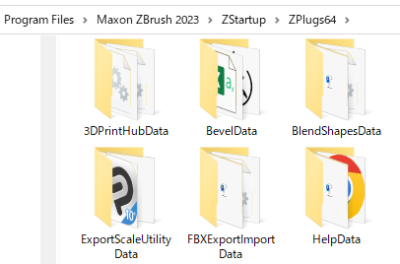
当プラグインの基本的な概念は「操作したいスライダを許可リストに登録することで、そのスライダを操作可能にする」というものです。ですので何も登録しない場合、どのスライダも操作できません。
当プラグインに興味のあるユーザー様は恐らく以下の2通りに分かれると思います。
- Zbrushのほとんどのスライダを最初からをホットキーで操作したい人(通常モード)
- 少しの特定のスライダだけを操作したい人(制限モード)
上記の2通りのユーザー様を想定しています。多くのユーザー様は恐らく①であり、一部のユーザー様は②を希望すると思っています。当プラグインではどちらにも対応可能ですが、まずは①の場合から説明いたします。
 大和 司
大和 司②を希望する場合でも、初めて使う場合にはまずは①の通常モードで当プラグインの挙動を理解した方がいいと思います。その後、詳細なマニュアルに記載された「制限モード」の設定方法をご覧下さい。
【通常モード】使い始めの初期化作業
インストールに成功したら、初めて当プラグインを使う初回の1回目のみ、初期化作業が必要です。といっても以下の「初期化ボタン」をクリックするだけです。
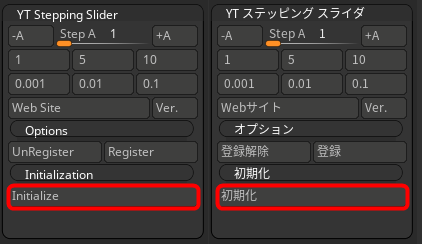
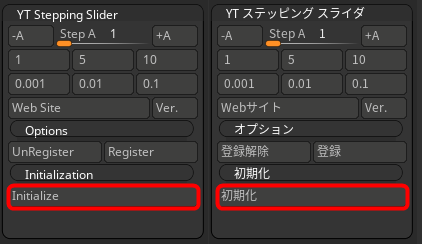
オプション>初期化>初期化ボタンを押すと、Zbrush内のほとんどのスライダが登録されます。



登録作業が完了するまでキーボードやマウス、ペンタブレットから手を離して20秒ほどお待ち下さい。
もし20秒経っても完了メッセージが表示されないときにはZbrushキャンバスを一度クリックし、さらに20秒ほど待ってみて下さい。
ただし2割ほどの特殊なスライダはこの初期化作業で登録されません。もし使っていて「明らかにスライダなのに初期化後でも動作しない」場合には、お手数ですが以下の「操作したいスライダの登録」の章をご覧下さい。
通常モードで使い始める場合にはこれで使い始めることができます。



必要に応じてスライダやボタンアイテムなどの登録する場合には、このページを読み進めて下さい。
±Aボタンにホットキーを割り当てる
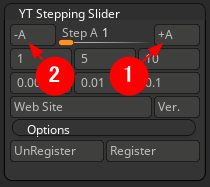
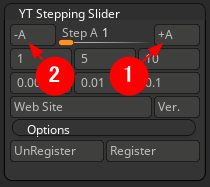
(参考)Zbrushのホットキーの割り当て方法
ご存じの方が多いと思いますが念のため。Zbrushのホットキーの割り当て手順は、
- Zbrushを起動直後の状態にする
- Ctrl + Altを押したまま、ホットキーを割り当てたいボタンアイテムをクリック
- 割り当てたいキーを押す
(既に他のキーに割り当て済みのキーを再び割り当て直す場合、確認ダイアログが出るので「OK」を押す)
ただし修飾キーの組み合わせによってはZbrushのバグ?によって登録できない組み合わせがあります。例えばファンクションキーF1~F12にはAltキーを組み合わせて登録できません。謎です🤔
ホットキーを割り当てた場合、それを今後も使いたい場合は必ずZbrush側で保存して下さい。そうしないとZbrush再起動でホットキー割り当てが無効になります。
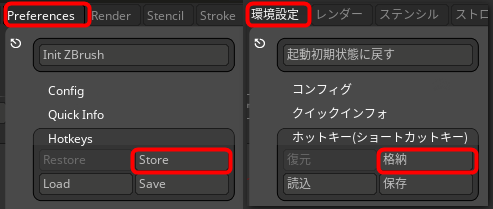
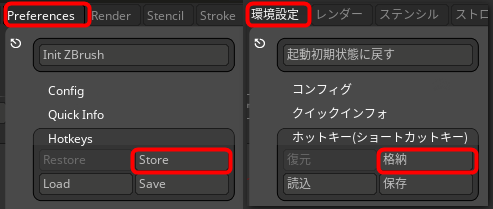



逆に一時的に使いたいホットキーの場合にはそれを保存してはいけません😭
スライダをホットキーで制御する
いよいよ本題の操作です。
- ブラシカーソルをスライダアイテムの上に重ねる
- ±Aキーに割り当てたホットキーを押す(例えば+AにPキー、-Aに Oキー)
- Step A値で指定したステップ量ごとにスライダが変化する
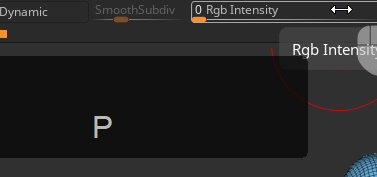
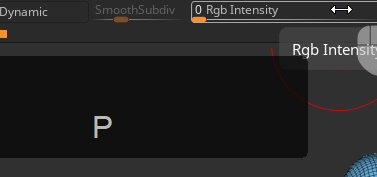
ステップ量はユーザーがキーボードで指定することもできます。また以下のクイックボタンをクリックすることで規定値に素早く変更可能です。
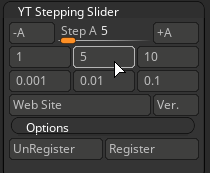
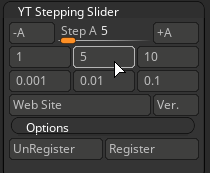



ペンタブレットでスライダを操作するわずらわしさからの開放😍
キーボード操作不要なので楽ですね。
キャンバス上でブラシの直径も制御可能🏆
ブラシカーソルがキャンバス上にある状態で(±Aボタンに割り当てた)ホットキーを押すと、ブラシの直径が変化します。ブラシカーソルがキャンバス上にある状態でOキーやPキーを押してみて下さい。
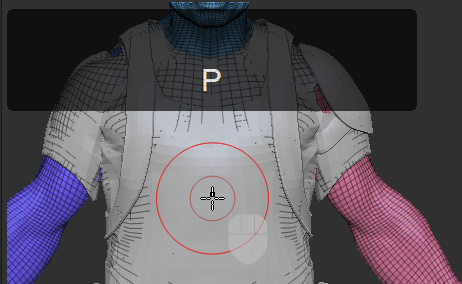
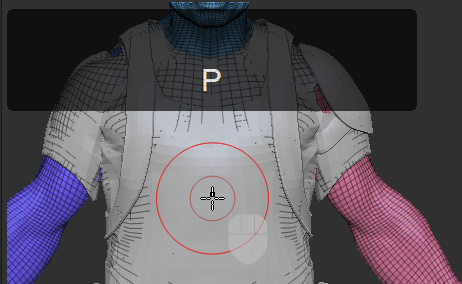



つまりホットキー1つでスライダ制御だけでなくてブラシの直径も制御できます。
ホットキーを押したとき、
- ブラシカーソルがキャンバス上にあるとブラシの直径が大きくなる
- ブラシカーソルがスライダ上にあるとスライダ値が大きくなる
本来ならばブラシの直径の変更とスライダ値の変更のためには合計で4つのホットキーが必要ですが、当プラグインの便利機能によって2つのホットキーだけで済みます。数少ないホットキーを消費せずに済みます😊また使い勝手もとてもよいです。
ブラシの直径の変更時とスライダ変更時のステップ量の違いについて
もしブラシカーソルがキャンバス上にある場合、当プラグインでは以下のZbrushの①または②ボタンを押す操作を実行しています。
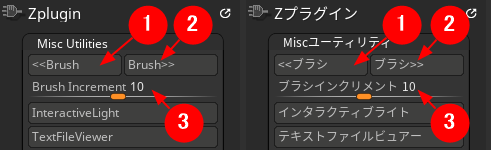
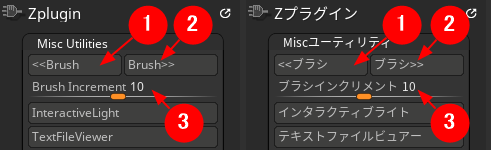
ブラシの直径の変化量は当プラグインのStep A値ではなく、図の③の指定値です。
Step A値ではないことにご注意下さい。
追加で操作したいスライダの登録
当プラグインでは初期状態ではどのスライダも操作することができません。通常モードの場合は初期化で自動登録されたスライダが登録されますが、一部の特殊なスライダでは手動で登録する必要があります。
登録用のホットキーを一時的に割り当てる
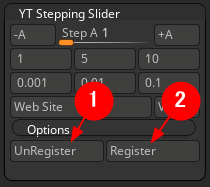
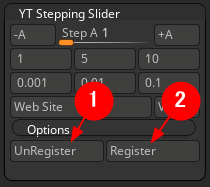
登録用のホットキーは常時使用しなくてもOKです。ですので登録作業を行なうときに「一時的に」ホットキーを割り当ててもらえればそれで問題ありません。必要なスライダアイテムの登録が終わりましたら、もう登録用のホットキーを使う必要がありません。Zbrush終了時にホットキーを保存しなければZbrush再起動時に元に戻っています。



要するにスライダアイテムの登録時に使うホットキーは一時的なキーでOK。ホットキーとして常用しなくてもいいので、貴重なホットキーを常時占有しません😊
もちろん登録と解除用のホットキーを常に割り当てたままでも問題ありません。
スライダの登録&解除の手順
スライダの登録はとても簡単です。
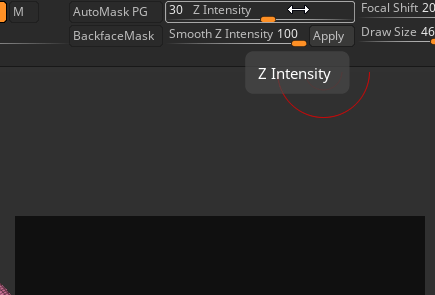
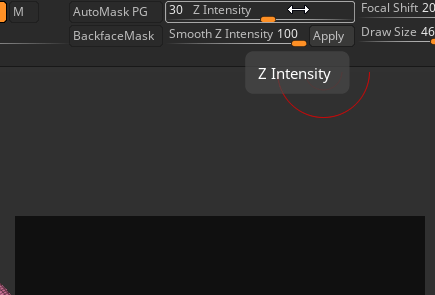
- ブラシカーソルをお好みのスライダの上に重ねる
- 先ほど登録した「登録ボタン」のホットキーを押す(例えば7キー)
- 「登録しました」というダイアログが2秒ほど表示されて消える
これで登録完了です。もし何度も同じアイテムを登録しようとしても「既に登録されています」というダイアログが表示され、自動で消えます。



重複登録はできない安全設計となっています😊
同様の操作でスライダアイテムの上にブラシカーソルを重ねて「登録解除ボタン」のホットキーを押せば登録が解除されます(例えば6キー)。そして登録されていないアイテムの登録解除の場合でも同様に「既に登録解除されています」というダイアログが表示されて、自動で消えます。
自動登録されなかったスライダを登録してみよう
通常モードの場合でも、約2割のスライダが自動で登録されません😭
例えばアルファ>バスレリーフ>レリーフコントラストを操作してみて下さい。
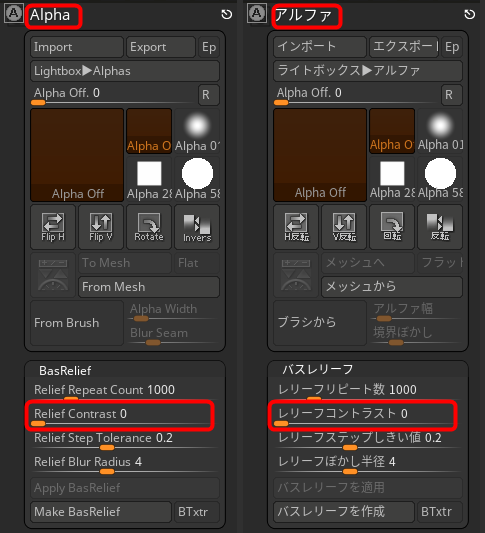
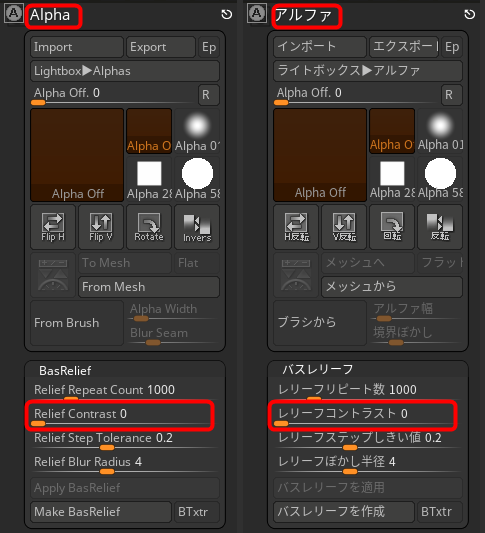
通常モードでは初期化で登録されていないスライダです。これはこのスライダの範囲が0から1までであり、Zbrush起動時の値が0であるため、自動登録されなかった例です。



このように通常モードの初期化でも約2割ほどのスライダが自動登録されていません。必要に応じて登録して使いましょう。
(Tips💡)ボタンの操作にも使える
押しボタンやトグルボタンについても、登録できる場合には当プラグインで押し操作が可能です。
- 押しボタンの場合、+Aキーのホットキーで押し操作となる
- トグルボタンの場合、Step A値が1の場合、+Aキーで押した状態、マイナスAキーで押していない状態となる
(Step A値が1以外の場合には動作が不安定です。推奨しません。)
ですがこの機能は当プラグインの主な目的ではありません。そのため全てのボタンで押し操作できることを保証していません。あくまでも裏技的な使い方です。



とはいえ、ユーザー様の声で「ペンタブでボタンを何度もタップするのが辛いけれどホットキー数回押しでボタン操作ができるので右手首をいたわるのに便利!」とのご意見も頂いております😊
一時的なホットキーの削除方法
登録用ホットキーの削除
必要なスライダアイテムの登録が終わりましたら、Zbrushを再起動させます。Zbrushを終了させようとすると確認ダイアログが出ます。ここで「いいえ」を選べば今の、仮に割り当てたホットキーは全てリセットされ、元に戻ります。
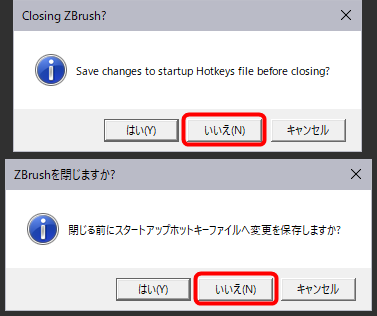
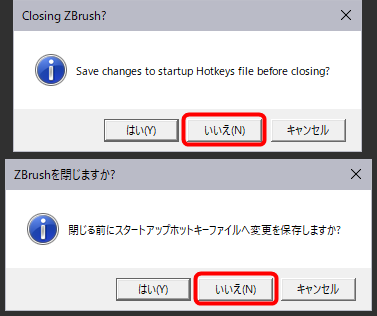



これを利用してホットキーを消費させることなく、お好みのスライダアイテムを登録することが可能です。
その他はマニュアルをご覧下さい
- アップデート方法
- 各種の制限事項の説明
- 制限モードの設定方法
- FAQ(よくある質問)
上記の項目や当ページの詳細な解説についてはマニュアルページをご覧下さい。
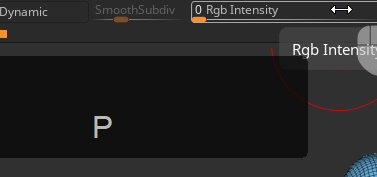
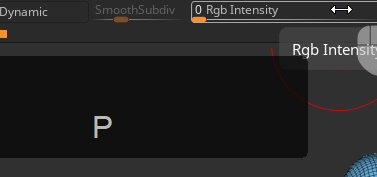
ダウンロードはこちら