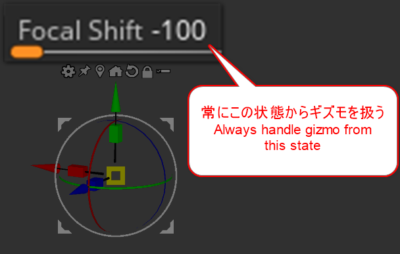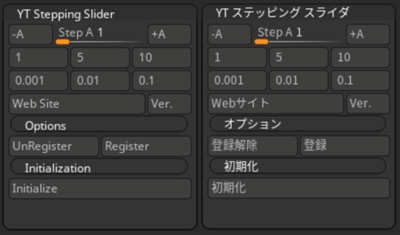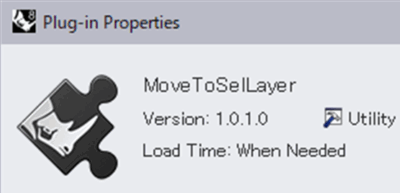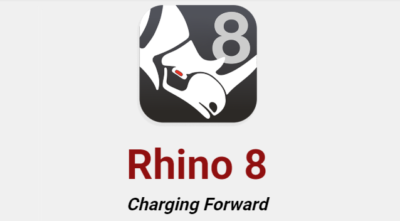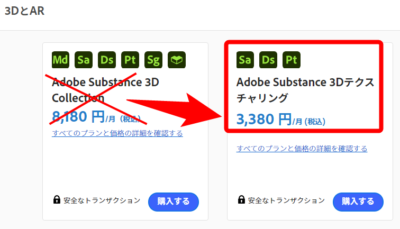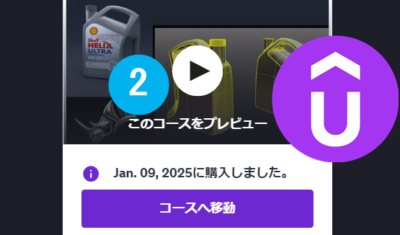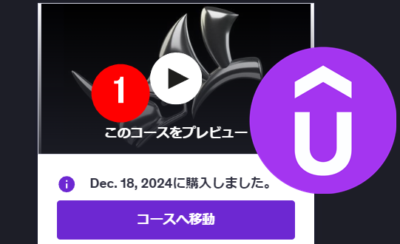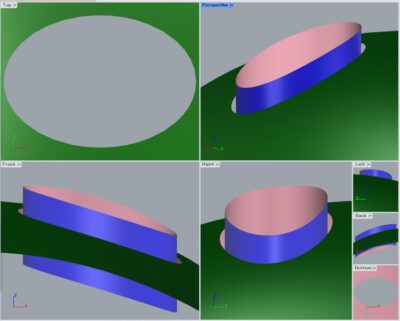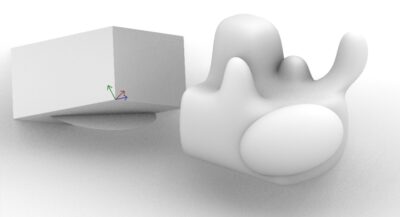YT ステッピング スライダの全てを詳細に解説したページです。
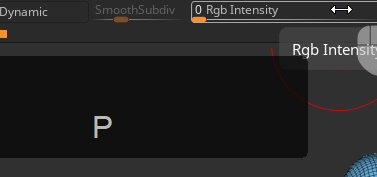
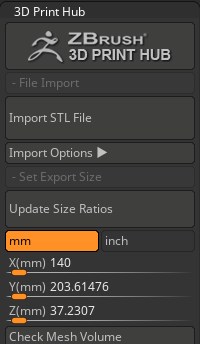
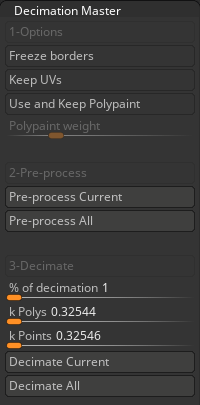
YT ステッピング スライダはZbrushのスライダをキーボードのホットキーで制御するプラグインです。
YT Stepping Slider is a plugin that controls Zbrush sliders with keyboard hotkeys.
YT ステッピング スライダはブラシカーソルをスライダの上に重ねた状態でキーボードのホットキーを押すとスライダの値を変更できるZbrushのプラグインです。変化量はユーザーが指定可能です。
特徴をすぐに知りたい人はこちら。簡潔な紹介記事です。
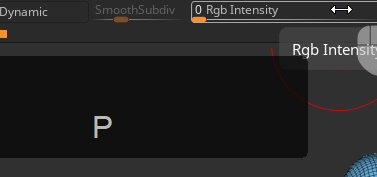
すぐに使いたい人は以下の記事をご覧下さい。クイックスタート記事です。
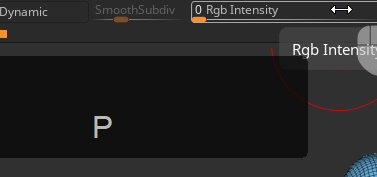
 大和 司
大和 司以下の記事は上記の記事では紹介していない詳細な使い方マニュアルです。初めてお使いになるユーザー様は必ず一度お読み下さい。
更新履歴
2023/05/19 Ver.1.3.1 公開。Zbrush 2023.1.1と2022.0.8に対応。Zbrush 2023.1.0のサポートを終了。制限モードで利用している場合のアップデート方法を追加。
2023/05/10 Ver.1.3.0 公開。Zbrush 2023.1.0 最終対応版。
- 3Dプリントハブ、デシメーションマスターやスケールマスターの連動型スライダ以外のスライダの制御方法を変更。
- カスタムメニュー(カスタムUI)のポップアップウィンドウ内のスライダ制御時にそのウィンドウが消えるバグを修正。
- カスタムメニューにホットキーを割り当てた場合にカスタムメニューをポップアップ表示させられますが、ポップアップウィンドウ内にZbrushプラグインのスライダがある場合、そのスライダを制御しようとするとそのウィンドウが消えるバグを修正しました。
- ただし以下のようにポップアップウィンドウでは使用できないスライダが判明しました。
この修正に伴い、当ページの記載も一部修正。
- 当ページの制限事項の章に「3Dプリントハブ、デシメーションマスターやスケールマスターにある連動型スライダは、ホットキーで呼び出すカスタムメニューのポップアップウィンドウ上で操作できない」点を追加。
過去の更新履歴
2023/05/09 FAQに追記。
2023/05/08 クイックスタート ガイドの章を追加。
2023/04/29 Ver.1.2.0 公開。3Dプリントハブ、デシメーションマスターやスケールマスターなどZbrushプラグインのスライダに対応。更新内容はこちら。
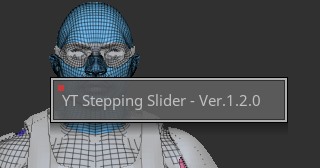
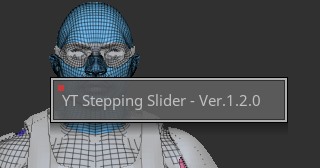
2023/04/25 3Dプリントハブプラグインなど一部のスライダで動作しない点について追記。
2023/04/17 今後の予定に関する記載を一部修正。
2023/04/06 Ver.1.0.0 公開。
プラグインのアップデート方法
アップデート手順はこちら。
- Zbrushを終了させる
- インストール済みの「YtSteppingSliderDataフォルダ※」を別の場所にコピペしてバックアップする(念のため)
- 新しいバージョンのファイルをDL後、適当な場所に解凍する
- 【上書きアップデート】
解凍された「YtSteppingSliderDataフォルダ」と「YtSteppingSlider.zsc」をインストール先に上書きする - Zbrushを起動させ当プラグインの動作が正常か確認する
- 問題が無ければバックアップしたフォルダ※を削除する
ユーザー設定データはYtSteppingSliderDataフォルダ内のAllowedBtns202X.YY.zvrです。これを誤操作などで上書きすると既存のデータが消えてしまいます。取り扱いに注意して下さい。



通常モードに少しのスライダを追加したくらいであれば復旧は簡単ですが、制限モード利用者はユーザー設定ファイルの取り扱いには特に気を付けて下さい。
制限モードで利用中のユーザー様へ
Zbrush 2023.1.0から2023.1.1にアップデートした場合、当プラグインもVer.1.3.0から1.3.1にアップデートする必要があります。その際にYtSteppingSliderDataフォルダ内のAllowedBtns2023.10.zvrを別のフォルダにコピーし、AllowedBtns2023.11.zvrにリネームし、YtSteppingSliderDataフォルダに戻せば引き続きユーザー設定ファイルを利用できます。
Zbrush 2023.1.0と2023.1.1ではウィンドウIDに大幅な変更がなかったため、このようにファイル名のリネームで対処できました。ですが今後、大幅な変更がある場合にはこの手法が使えなくなる可能性があります。その場合には初期化、あるいは手動でスライダアイテムを登録し直すことになります。



なお通常モードで利用中の場合は、Zbrushをアップデートしたあとに初期化するだけでOKです。特に何も面倒なことはありません。
最新版のダウンロード


Ver.1.3.1以降はZbrush 2023.1.1または2022.0.8で動作します。他のZbrushバージョンでは動作しません。ご注意下さい。
インストール方法
こちらをご覧下さい。
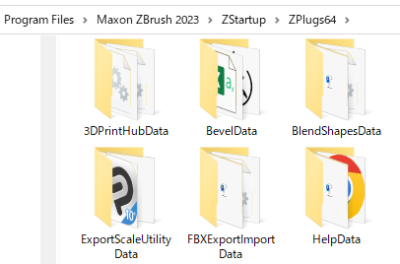
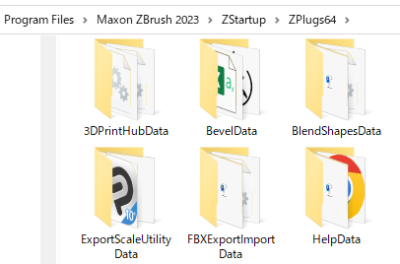
当プラグインの基本的な概念は「操作したいスライダを許可リストに登録することで、そのスライダを操作可能にする」というものです。ですので何も登録しない場合、どのスライダも操作できません。
当プラグインに興味のあるユーザー様は恐らく以下の2通りに分かれると思います。
- Zbrushのほとんどのスライダを最初からをホットキーで操作したい人(通常モード)
- 少しの特定のスライダだけを操作したい人(制限モード)
上記の2通りのユーザー様を想定しています。多くのユーザー様は恐らく①であり、一部のユーザー様は②を希望すると思っています。当プラグインではどちらにも対応可能ですが、まずは①の場合から説明いたします。



②を希望する場合でも、初めて使う場合にはまずは①の通常モードで当プラグインの挙動を理解した方がいいと思います。
このページを読み進める中で制限モードに変更する方法についても解説しています。
無料体験版の制限事項
体験版には以下の制限があります。
- Zbrush起動時から5分間のみ利用できます
- サブツールの総数が15個以下で利用できます
- Aボタンの利用回数が200回までに制限されています
- 体験版ではマイナスAキーが利用できません
- Zbrushを再起動することで再びお試し可能
体験版の+Aボタンのホットキーでスライダが正常に動作すれば製品版のマイナスAボタンのホットキーでも正常動作します。そのため体験版の+Aボタンのホットキーのみで十分に動作確認ができます。
体験版で当プラグインの動作を確認できると思います。
【通常モード】使い始めの初期化作業
インストールに成功したら、初めて当プラグインを使う初回の1回目のみ、初期化作業が必要です。といっても以下の「初期化ボタン」をクリックするだけです。
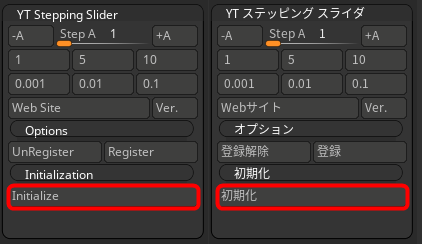
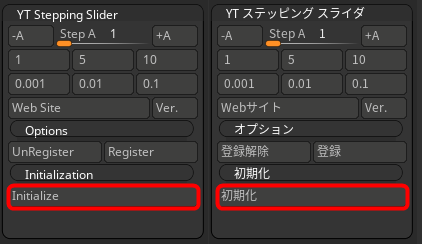
オプション>初期化>初期化ボタンを押すと、Zbrush内のほとんどのスライダが登録されます。



登録作業が完了するまでキーボードやマウス、ペンタブレットから手を離して20秒ほどお待ち下さい。
もし20秒経っても完了メッセージが表示されないときにはZbrushキャンバスを一度クリックし、さらに20秒ほど待ってみて下さい。
初期化作業は何をやっているのか?
登録作業ではZbrush内の全てのボタンアイテムをスキャンし、そのうちスライダだと思われるアイテムを自動的にユーザー設定ファイルに書き込みます。私の環境では約1,200個のスライダが登録されました。この数は自作のマクロや他者製プラグインの数に依存するためユーザーごとに登録総数は異なります。



ちなみにZbrush 2023には約4,000個のアイテムがあります。その中から約1,000個近くあると思われるスライダを手作業で登録するには気が遠くなりすぎる……。
ただし2割ほどの特殊なスライダはこの初期化作業で登録されません。もし使っていて「明らかにスライダなのに初期化後でも動作しない」場合には、お手数ですが以下の「操作したいスライダの登録」の章をご覧下さい。
通常モードで使い始める場合にはこれで使い始めることができます。



必要に応じてスライダやボタンアイテムなどの登録する場合には、このページを読み進めて下さい。
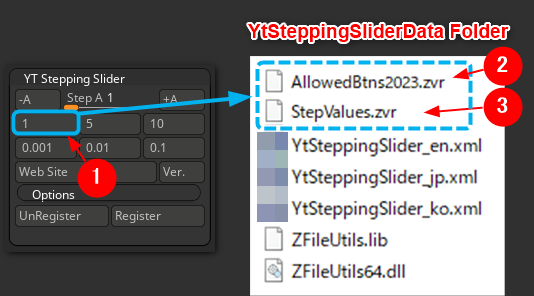
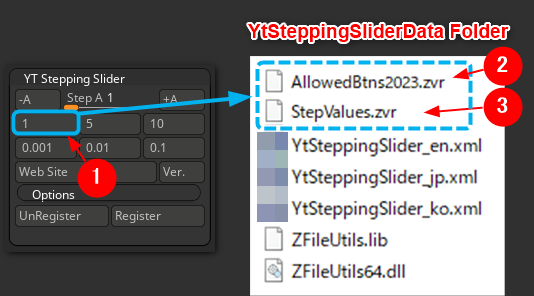
Ver.1.0では②は202X.YY.zvrとなっています。Zbrushのバージョン番号です。③はStep A値のデータです。
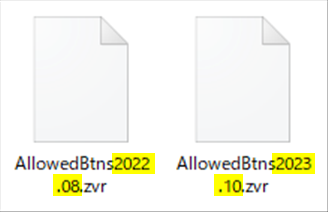
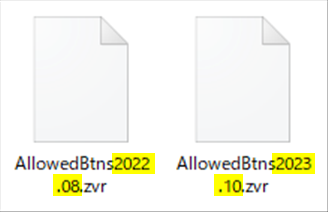
Zbrush 2023.1.1の場合、下2桁の数字を表現するためにAllowedBtns2023.11.zvrとなっていますが正常です。ユーザー設定ファイルの名前ではバージョン番号の2つ目のピリオドが省略されています。
ユーザー設定ファイルはZbrushのバージョンごとに作成されます。別バージョンには使えません。マイナーアップデート時であっても初期化して使うか、アイテムを登録し直す必要があります。
通常モードの初期化が終わりましたら、いよいよメインとなるキーにホットキーを割り当てていきます。
±Aボタンにホットキーを割り当てる
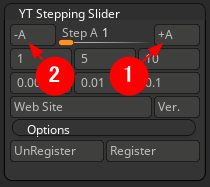
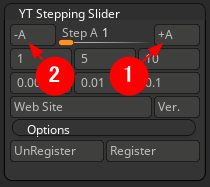
(参考)Zbrushのホットキーの割り当て方法
ご存じの方が多いと思いますが念のため。Zbrushのホットキーの割り当て手順は、
- Zbrushを起動直後の状態にする
- Ctrl + Altを押したまま、ホットキーを割り当てたいボタンアイテムをクリック
- 割り当てたいキーを押す
(既に他のキーに割り当て済みのキーを再び割り当て直す場合、確認ダイアログが出るので「OK」を押す)
ただし修飾キーの組み合わせによってはZbrushのバグ?によって登録できない組み合わせがあります。例えばファンクションキーF1~F12にはAltキーを組み合わせて登録できません。謎です🤔
ホットキーを割り当てた場合、それを今後も使いたい場合は必ずZbrush側で保存して下さい。そうしないとZbrush再起動でホットキー割り当てが無効になります。
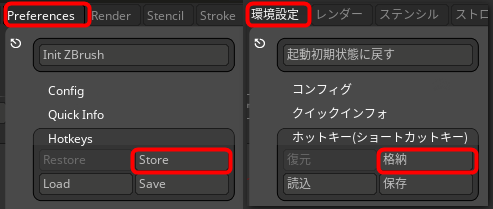
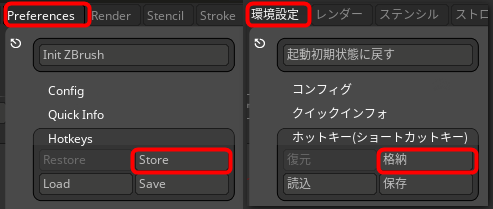



逆に一時的に使いたいホットキーの場合にはそれを保存してはいけません😭
スライダをホットキーで制御する
いよいよ本題の操作です。
- ブラシカーソルをスライダアイテムの上に重ねる
- ±Aキーに割り当てたホットキーを押す(例えば+AにPキー、-Aに Oキー)
- Step A値で指定したステップ量ごとにスライダが変化する
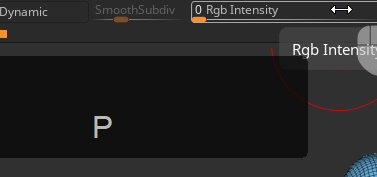
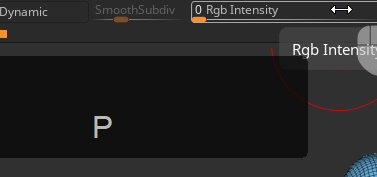
ステップ量はユーザーがキーボードで指定することもできます。また以下のクイックボタンをクリックすることで規定値に素早く変更可能です。
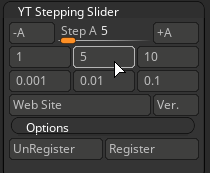
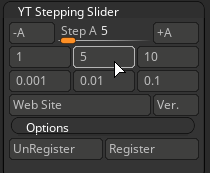



ペンタブレットでスライダを操作するわずらわしさからの開放😍
キーボード操作不要なので楽ですね。
キャンバス上でブラシの直径も制御可能🏆
ブラシカーソルがキャンバス上にある状態で(±Aボタンに割り当てた)ホットキーを押すと、ブラシの直径が変化します。ブラシカーソルがキャンバス上にある状態でOキーやPキーを押してみて下さい。
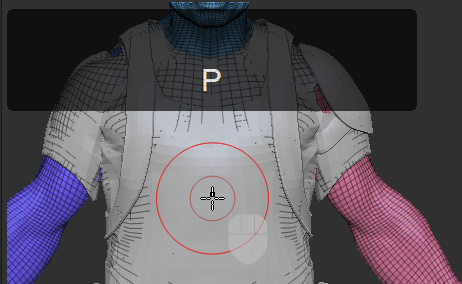
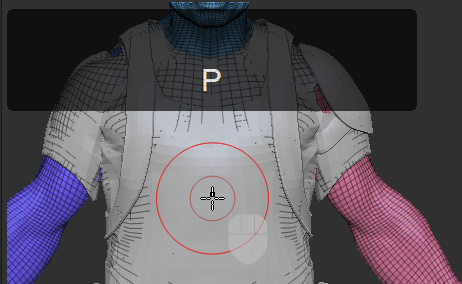



つまりホットキー1つでスライダ制御だけでなくてブラシの直径も制御できます。
ホットキーを押したとき、
- ブラシカーソルがキャンバス上にあるとブラシの直径が大きくなる
- ブラシカーソルがスライダ上にあるとスライダ値が大きくなる
本来ならばブラシの直径の変更とスライダ値の変更のためには合計で4つのホットキーが必要ですが、当プラグインの便利機能によって2つのホットキーだけで済みます。数少ないホットキーを消費せずに済みます😊また使い勝手もとてもよいです。
ブラシの直径の変更時とスライダ変更時のステップ量の違いについて
もしブラシカーソルがキャンバス上にある場合、当プラグインでは以下のZbrushの①または②ボタンを押す操作を実行しています。
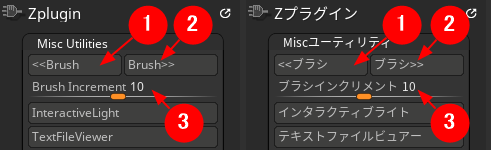
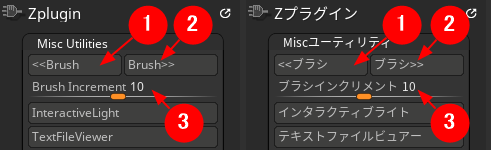
ブラシの直径の変化量は当プラグインのStep A値ではなく、図の③の指定値です。
Step A値ではないことにご注意下さい。
【制限モード】初期化とファイルの確認
ここまでの説明と手順を実施して挙動を理解した後に、もし制限モードで使用したい場合の設定手順を解説します。
- Zbrushを終了させる
- YtSteppingSliderDataフォルダを別の場所にコピペしてバックアップしておく
(念のため。動作確認後にバックアップを削除して構いません。) - YtSteppingSliderDataフォルダ内の②AllowedBtns202X.YY.zvrというファイルを削除
(202X.YYとはZbrushのバージョンのことです) - Zbrushを起動させる
- 下図の①の1ボタンをクリックする
(下図の②AllowedBtns202X.YY.zvrが新規作成される)
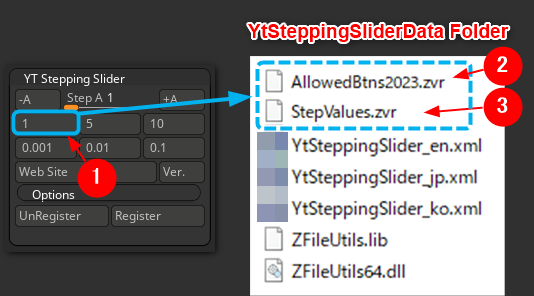
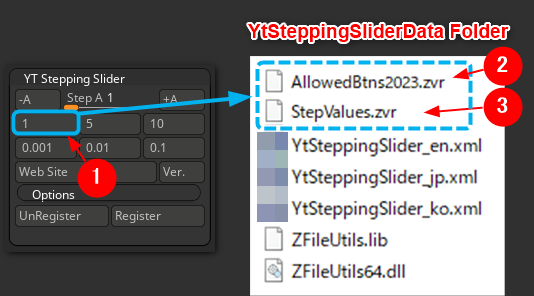



⑤の手順で新規作成されたユーザー設定ファイルにはスライダが何も登録されていません。次の章に従って1つずつアイテムを登録して下さい。
操作したいスライダの登録
当プラグインでは初期状態ではどのスライダも操作することができません。通常モードの場合は自動でスキャンしたスライダが登録されますが、制限モードでは手動で登録する必要があります。
多くの場合、あとからユーザー様ご自身の操作によって「操作したいスライダの登録や解除」が必要になります。



これは後述する「セーフティー機能」を優先するための実装です。
登録用のホットキーを一時的に割り当てる
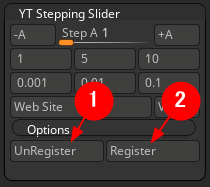
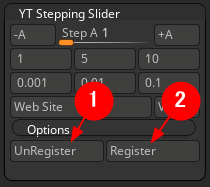
登録用のホットキーは常時使用しなくてもOKです。ですので登録作業を行なうときに「一時的に」ホットキーを割り当ててもらえればそれで問題ありません。必要なスライダアイテムの登録が終わりましたら、もう登録用のホットキーを使う必要がありません。Zbrush終了時にホットキーを保存しなければZbrush再起動時に元に戻っています。



要するにスライダアイテムの登録時に使うホットキーは一時的なキーでOK。ホットキーとして常用しなくてもいいので、貴重なホットキーを常時占有しません😊
もちろん登録と解除用のホットキーを常に割り当てたままでも問題ありません。
スライダの登録&解除の手順
スライダの登録はとても簡単です。
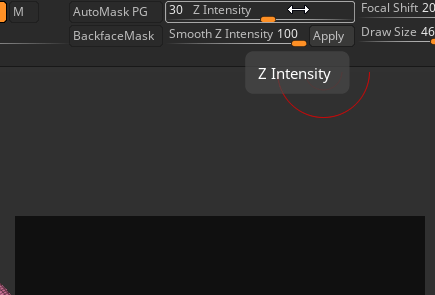
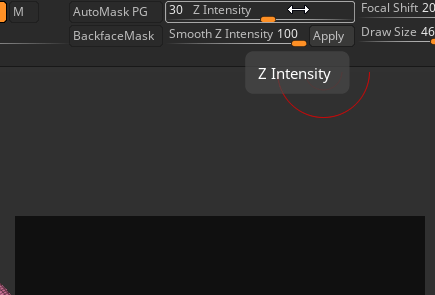
- ブラシカーソルをお好みのスライダの上に重ねる
- 先ほど登録した「登録ボタン」のホットキーを押す(例えば7キー)
- 「登録しました」というダイアログが2秒ほど表示されて消える
これで登録完了です。もし何度も同じアイテムを登録しようとしても「既に登録されています」というダイアログが表示され、自動で消えます。



重複登録はできない安全設計となっています😊
同様の操作でスライダアイテムの上にブラシカーソルを重ねて「登録解除ボタン」のホットキーを押せば登録が解除されます(例えば6キー)。そして登録されていないアイテムの登録解除の場合でも同様に「既に登録解除されています」というダイアログが表示されて、自動で消えます。
登録状況はリアルタイムでユーザー設定ファイルに上書き保存されます。
自動登録されなかったスライダを登録してみよう
通常モードの場合でも、約2割のスライダが自動で登録されません😭
一部のスライダが自動で登録できない理由
「スライダの範囲が0~1であって、かつZbrush起動時の値が0または1の場合」は、それがスライダなのかトグルボタンなのか、Zbrushの状態を変化させることなくそのアイテムが何であるかをZscriptで判別させることはできません。またZscriptのバグにより、いくつかのスライダについてはZscriptがスライダ範囲を0~1だと誤認することも確認されています。そのため約2割ほどのスライダは初期化しても自動で登録されません。
例えばアルファ>バスレリーフ>レリーフコントラストを操作してみて下さい。
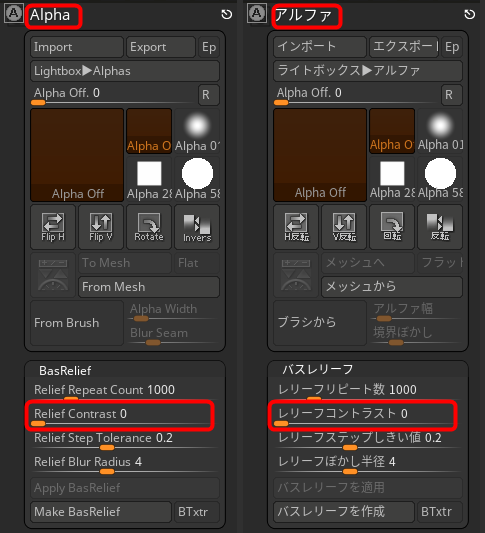
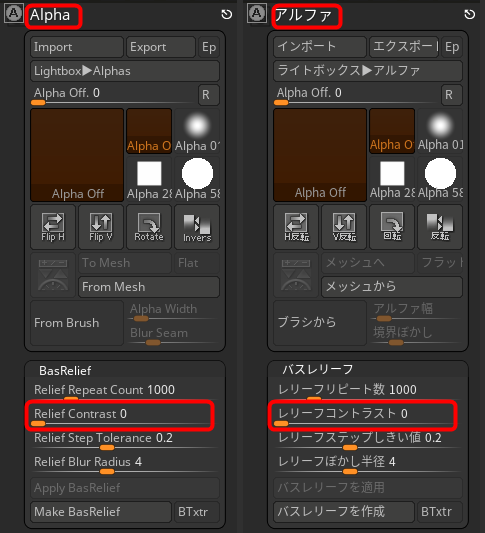
通常モードでは初期化で登録されていないスライダです。これはこのスライダの範囲が0から1までであり、Zbrush起動時の値が0であるため、自動登録されなかった例です。



このように通常モードの初期化でも約2割ほどのスライダが自動登録されていません。必要に応じて登録して使いましょう。
(Tips💡)ボタンの操作にも使える
押しボタンやトグルボタンについても、登録できる場合には当プラグインで押し操作が可能です。
- 押しボタンの場合、+Aキーのホットキーで押し操作となる
- トグルボタンの場合、Step A値が1の場合、+Aキーで押した状態、マイナスAキーで押していない状態となる
(Step A値が1以外の場合には動作が不安定です。推奨しません。)
ですがこの機能は当プラグインの主な目的ではありません。そのため全てのボタンで押し操作できることを保証していません。あくまでも裏技的な使い方です。



とはいえ、ユーザー様の声で「ペンタブでボタンを何度もタップするのが辛いけれどホットキー数回押しでボタン操作ができるので右手首をいたわるのに便利!」とのご意見も頂いております😊
一時的なホットキーの削除方法
登録用ホットキーの削除
必要なスライダアイテムの登録が終わりましたら、Zbrushを再起動させます。Zbrushを終了させようとすると確認ダイアログが出ます。ここで「いいえ」を選べば今の、仮に割り当てたホットキーは全てリセットされ、元に戻ります。
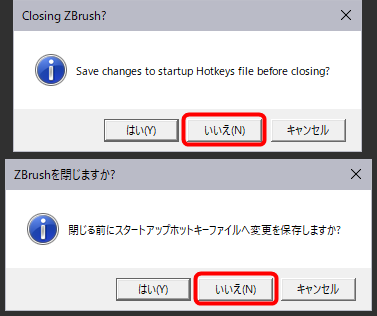
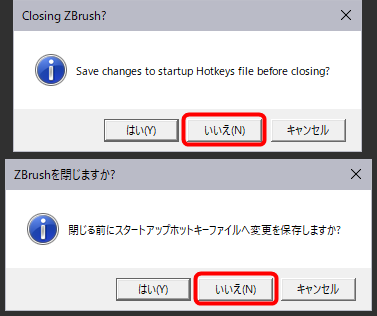



これを利用してホットキーを消費させることなく、お好みのスライダアイテムを登録することが可能です。
制限事項
当プラグインにはいくつか制限事項がございます。現在の仕様上の制限です。



将来的にアップデートなどで解消できる場合もございます。
お気軽にお問い合わせ下さい😊
セーフティー機能について
Zbrushではとてつもなくポリゴン数が多い状態でZRemesherなどを利用した場合、処理に数秒以上かかります。あるいはポリゴン数が多い状態でツール>変形>回転などさせた場合です。その場合、Zbrush側での処理待ち状態となりますが、その状態でもしユーザー様が誤ってブラシカーソルを他のスライダやボタンに重ねてしまい、意図しないアイテムの状態が変化するかも知れません。場合によってはZbrushが落ちるかも知れません。
そういったトラブルを事前に回避するために、当プラグインでは事前にユーザー様が登録したアイテムのみを制御できるようなセーフティー機能を実装しています。言い換えると「登録していないスライダやボタン類は当プラグインでは制御していません。」



これは現在の当プラグインの仕様です。安全性を最優先いたしました。安全性を保ちつつ、それでもZbrush内のほとんどのスライダを最初から使いたいというユーザー様からのご要望に応え、自動でZbrush内の約8割のスライダを登録する「初期化ボタン」を実装いたしました😊
スムーズ&マスクブラシは操作対象外
スムーズブラシはShiftキーを、マスクブラシはCtrlキーを押し続けたときとそれらを離したときとでスライダ値が異なるスライダがあります。例えばZ強度(Z Intensity)や焦点移動(Focal Shift)などです。ですのでスムーズブラシとマスクブラシは修飾キーの押し状態によってスライダの状態が異なります。
現在の当プラグインの実装では、基本キーを押し続けた場合に連続入力させることを優先したため、修飾キーが押されている場合のホットキーの動作はサポートしていません。そのため必然的にスムーズブラシとマスクブラシのスライダ操作を当プラグインで行なうことはできません。



当プラグインの将来的なアップデートでスムーズブラシやマスクブラシのスライダも制御できるようになるかも知れません。(実験レベルではWindows版に限り実装可能だと判断しています。今回のリリースでは諸事情により実装を見送っております。)
もしこの機能をご希望の場合には、お手数ですがこちらのお問い合わせフォームからご連絡を頂けますようお願いいたします。折り返し実装に関する開発費などについてご相談させて頂きます💰
操作できない状況がある
スペースキー押し時のポップアップウィンドウアイテムでは動作しません
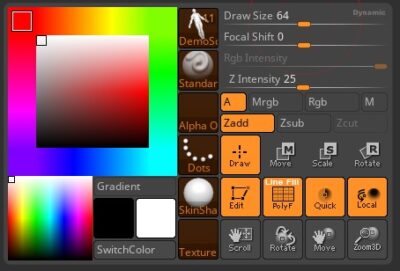
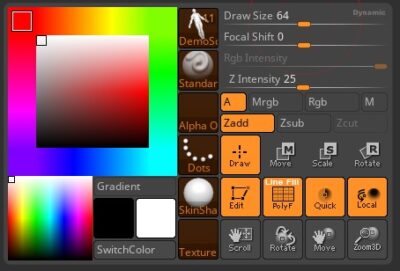
スペースキーを押したときに表示されるポップアップウィンドウ内のアイテムについては、当プラグインのみならず全てのプラグインを使うことができません。これはZbrushの仕様です。申し訳ございません😭
Zbrush内で新規ウィンドウが開いた場合は操作できません
例えばツール>サーフェス>ノイズ(ノイズメーカー)機能などZbrush内で新規にウィンドウが開く場合には、当プラグインが動作しません。当プラグインに限らず全てのマクロやプラグインが新規ウィンドウ内で動作しません。これはZbrushの仕様です。
IDが0~100のアイテムは登録できません
ウィンドウIDが0~100のスライダやボタン類はZscriptのバグにより正常に処理できません😭具体的には以下の赤枠内①②に含まれる全てのボタンとスライダです。
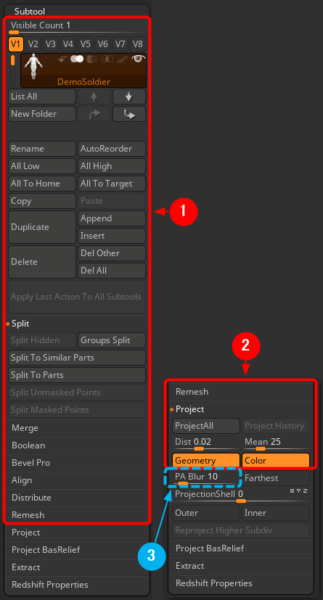
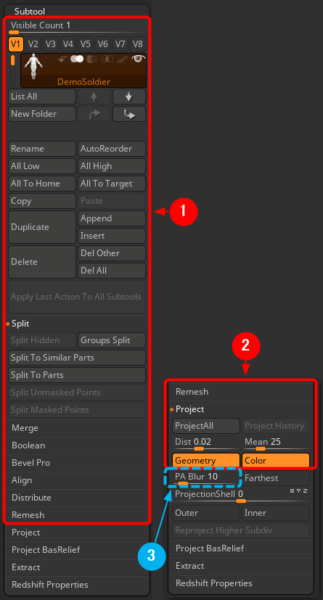
そこで当プラグインではそれらのスライダーやボタンの登録および制御に制限を設けております。これは仕様です。例外として以下の6つのスライダアイテムについてのみ、例外処理を施した上で当プラグインで制御可能となるように実装しています。
- Tool:SubTool:Visible Count
- Tool:SubTool:Res
- Tool:SubTool:Polish
- Tool:SubTool:Dist
- Tool:SubTool:Mean
- Tool:SubTool:PA Blur
地味に手間のかかる作業でした。



もしそれらのスライダーやボタン類を登録可能にしたい場合には、お手数ですがこちらのお問い合わせフォームからご連絡を頂けますようお願いいたします。折り返し実装に関する開発費などについてご相談させて頂きます💰
カスタムメニューのポップアップウィンドウ上での制限
Zbrushの標準機能として、カスタムメニューを作成してそれにホットキーを割り当てると、ホットキーでカスタムメニューをポップアップ表示させることができます。ただしこのポップアップウィンドウでは次の3つのZbrushプラグインのスライダを制御することはできません。
- 3Dプリントハブ
- デシメーションマスター
- スケールマスター
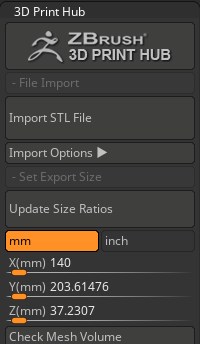
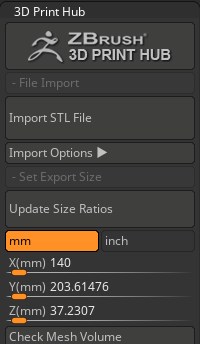
「3Dプリントハブ、デシメーションマスターやスケールマスターの連動型スライダ」は、ホットキーで呼び出すカスタムメニューのポップアップウィンドウ上で操作できません。操作しようとするとポップアップウィンドウが閉じます。これは残念ながら当プラグインの仕様です。



これらを当プラグインで操作するためには、常時表示される領域にスライダアイテムを配置して下さい。例えばキャンバスの上下領域にスライダアイテムを配置するか、画面の左右の領域にカスタムメニューを配置して下さい。これらの場合には当プラグインで制御可能です。
添付の「EnterEsc.exe」について
EnterEsc.exeのコード内容はDataフォルダに添付の「EnterEsc.ahk」というテキストファイルに書いてあります。この実行ファイルはAuto Hot Keyというオープンソースのソフトウェアで作られています。
実行ファイルの動作内容に不安がある人はご自身でahkソースファイルをexeファイルにコンパイルして下さい。



Auto Hot KeyはWindowsでしか動作しないためMacではそれを利用しないような実装にしています。
Mac利用時の制限事項
Mac版の場合、「連動型スライダ」操作時には「Aボタンを2回押すとようやく1回分の動作」になります。これの回避にはキーボード操作をZscript以外の、OSレベルで行なう必要があります。Windows利用時にはDataフォルダ内にあるEnterEsc.exeファイルによって「1回操作で1回実行」を実現させています。それに対してMac版ではそもそもexeファイルが実行できません。
Mac利用時にはexeファイルを利用できないので、Aボタンのホットキーを2回押して1回分の動作となります。ですがホットキーを押し続けている時には問題になりません。ほぼ利用できる状態と言っていいでしょう(快適ではないが、使えるレベル)。ホットキーを連打するときに少し苦労するくらいで、他の挙動はWindowsと同じなので、Macでもほぼ利用できると言っていいと思います。



当初は「Windows専用プラグイン」にしようかと思ったのですが、ホットキーを2回押すだけでデシメーションマスターやスケールマスターなどの連動型スライダが動作するなら、Macユーザー様でも使いたいだろうと想像し、Macでの利用の可能性を残すことにしました😊
±Aボタンには基本キー割り当てを強く推奨
±Aボタンに割り当てたホットキーがa~zや0~9、シフトキーを押さずに入力できる記号などの基本キーのみの場合は、基本キーを押し続けることで連続操作が可能です。
しかしながら、Ctrl, Shift, Altなどの修飾キーを組み合わせた場合、Zbrush側の仕様によって修飾キー+基本キーを押し続けても正しく動作しません。具体的には以下の通り。
修飾キーを組み合わせたホットキーが連続動作しない例
- 例えば+Aボタンに「Shift + Pキー」を割り当てたとします
- Shiftキーを押しながらPキーを押すと、初回のみ正しく+Aボタンが押し操作されます
- しかしShift + Pキーをそのまま押し続けても、+Aボタンは2回目以降に押されません
- なぜかPキーだけが連打された状態となります



当プラグインの将来的なアップデートで修飾キーも押しっぱなしにできるようになるかも知れません。(実験レベルではWindows版に限り実装可能だと判断しています。今回のリリースでは諸事情により実装を見送っております。)
もしこの機能をご希望の場合には、お手数ですがこちらのお問い合わせフォームからご連絡を頂けますようお願いいたします。折り返し実装に関する開発費などについてご相談させて頂きます💰
ただし左手デバイスでボタンを押し続けている場合に、例えば「Shift + Pキー」というワンセットのコンビネーションキーを何度も送信できるようになっているデバイスの場合には、修飾キーを組み合わせた場合でも正常に動作します。ゲーミングキーボードのマクロ機能などでも同様だと思われます。
その際には修飾キーを組み合わせたホットキーを当プラグインの±Aキーに割り当て可能です。
ですがその場合であっても当プラグインの今の実装ではスムーズブラシとマスクブラシのスライダを操作できません。
Zbrush 2022 特有の制限事項
Zbrush 2022.0.8には2023とは異なる特有のバグがあります。そのためZbrush 2022で当プラグインをご利用の場合、Zbrush 2022特有の制限があります。
登録できないアイテム一覧
例えばZbrush 2022では以下のアイテムを当プラグインに登録することができません。理由はウインドウIDが他のボタンと重複していることによってウィンドウIDとボタンが1対1になっていないためであり、かつスライダアイテムとして当プラグインで操作することはないアイテムだと判断したためです。
Zbrush 2022.0.8で登録できないアイテム一覧
当プラグインに登録できないアイテムのボタンパス一覧です。
- Close(IDが6063)
- Document:Border
- Document:Border2
- Edit:Redo
- Edit:SpotLight:Redo
- Edit:Undo
- Hide(IDが6065)
- Movie:H
- Movie:TimeLine:Start Playback Time
- Preferences:IColors:Border
- Preferences:IColors:Border2
- Stroke:Inventory:Add
- Stroke:Inventory:ExportAll
- Stroke:Inventory:ExportLast
- Stroke:Inventory:Record
- Stroke:Inventory:ReplayAll
- Stroke:Inventory:Strokes Count
- Tool:All
- Tool:Clone
- Tool:Copy Tool
- Tool:Export
- Tool:Geometry:Align Edge
- Tool:Geometry:Equalize Edge Length
- Tool:Geometry:Interpolate
- Tool:Geometry:MergeTris
- Tool:Geometry:Micro Mesh
- Tool:Geometry:S.Copy
- Tool:Geometry:S.Paste
- Tool:Geometry:Spin Edge
- Tool:Geometry:Switch Stage
- Tool:GoZ
- Tool:Import
- Tool:Initialize:QGrid
- Tool:Initialize:QSphere
- Tool:Lightbox
- Tool:Load Tool
- Tool:Make PolyMesh3D
- Tool:Paste Tool
- Tool:Polypaint:FillColor
- Tool:Polypaint:FillGrad
- Tool:R
- Tool:Save As
- Tool:Texture Map:FillColor
- Tool:Texture Map:FillGrad
- Tool:Visible



なおZbrush 2023ではほとんどのID重複問題が解決されているためこれほど多くの制限はございません。
重複IDでも登録できるアイテム一覧
同様にIDと複数のボタンパスの重複問題の対策として、以下の一部のスライダアイテムとIDとを強制的に1対1となるように当プラグイン内で紐付けすることで、以下の主要なスライダアイテムも当プラグインによって操作可能としています。
Zbrush 2022.0.8で重複IDアイテムのうちスライダとして登録可能なアイテム一覧
- Tool:Geometry:Stages Count
- Tool:Geometry:X Position
- Tool:Geometry:Y Position
- Tool:Geometry:Z Position
- Tool:Display Properties:3D Noise Max Resolution
- Tool:Unified Skin:Resolution
- Tool:Unified Skin:Smooth
- Tool:Unified Skin:Sdns
不具合はお問い合わせ下さい
Zbrush由来のバグについてはおよそ対処できたと思っていますが、完璧ではないかも知れません。もし不具合を発見した場合にはお手数ですがこちらからお問い合わせ下さい。



技術的に対処可能な場合にはアプデなどで対処いたします。もしZbrush側のバグに起因する「対処不能な場合」についてはご返答いたしますが、解決できない場合もあります。予めご了承下さい。
FAQ(よくある質問)
ダウンロードはこちら