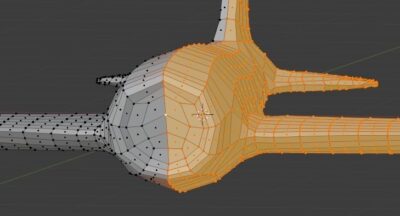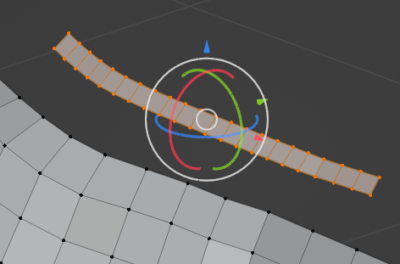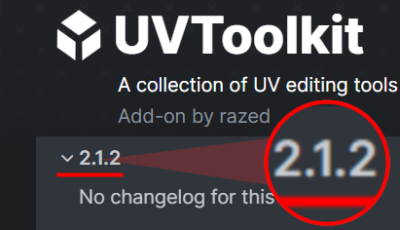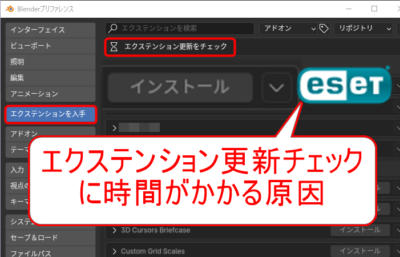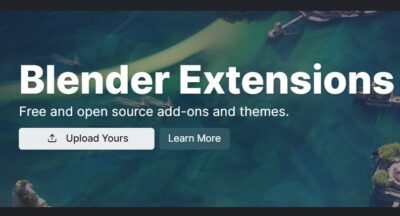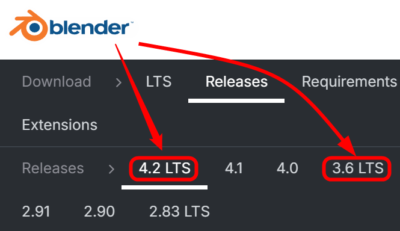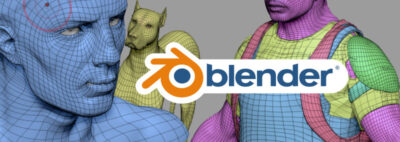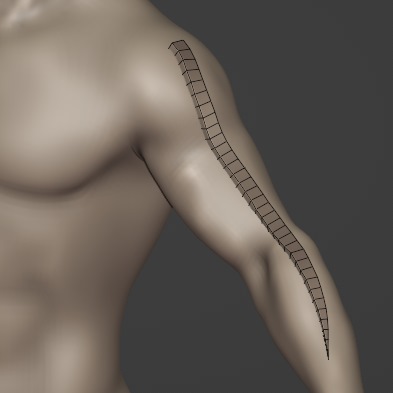(約 1,800文字の記事です。)
3DCGキャラクターの衣類や台座の表面に立体のテキストを配置したい場合があります。しかもベースとなるメッシュの表面に沿いつつ、文字の並びを自由に制御したい。今回はそのほぼ完璧なワークフローが完成したので有料記事にて公開することにしました。

対象読者はプロの3DCGモデラー全般です。有料アドオンを利用することが前提であるため、全て無料で行おうとするホビーユーザー向けではありません。
できるようになること
まずは完成型を画像でご覧下さい。以下のようなことが簡単にできます。以下のテキストメッシュについては文字列の全長を1回ドラッグして調整しただけで、他に手動での位置・角度の調整は一切行っていません。ポン付けでの仕上がりです。



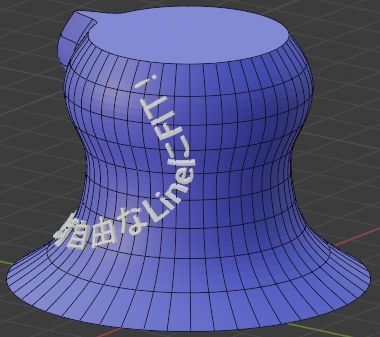



当然のようにベースメッシュの表面に追従しています。
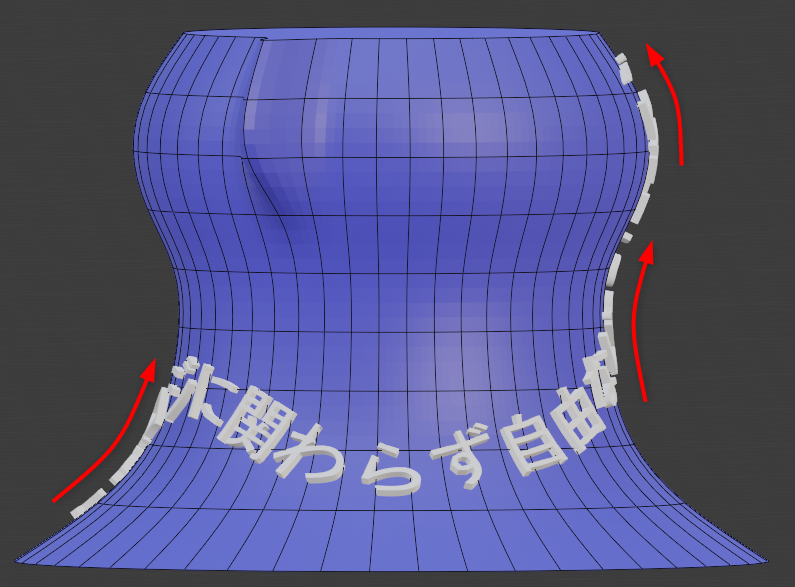
文字ラインの変更も5分作業で変更完了です。

文字ラインに沿ったまま可逆的に編集可能。
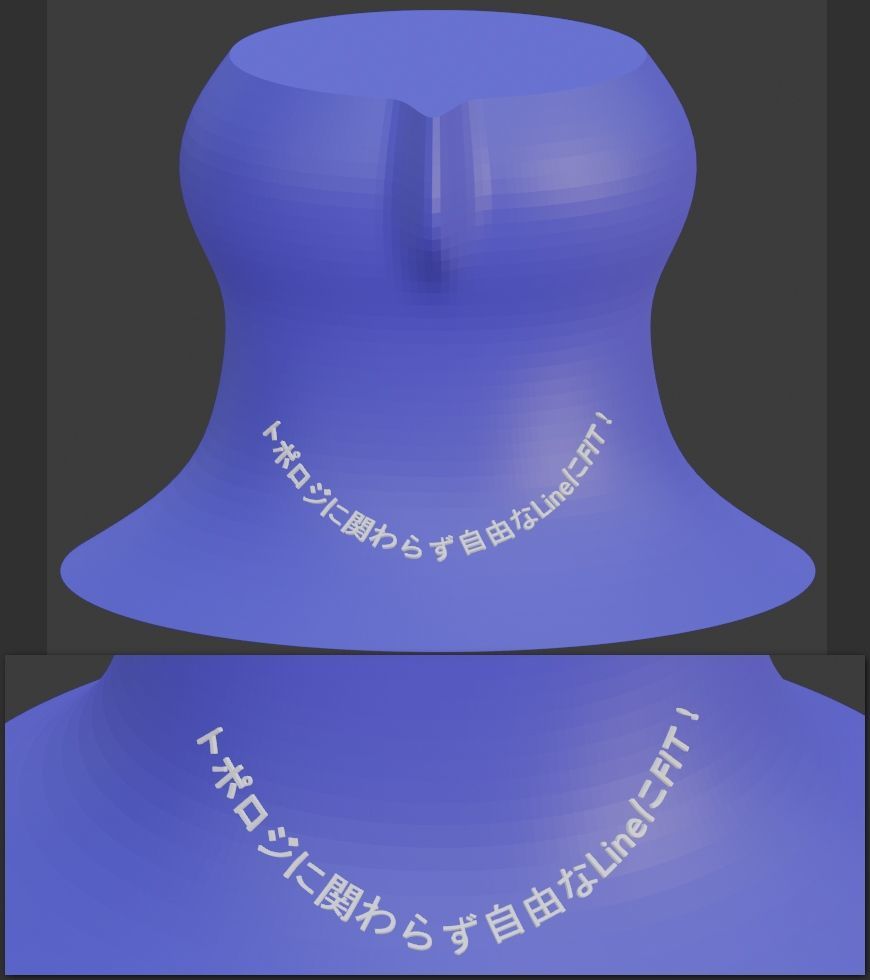
しかもテキスト全体の調整や、文字の差し替え、文字単位の位置・角度調整も簡単。


改善内容
こちらは以前の手法。

以前の手法では、仕上げを追求するとどうしても1文字単位での手動による微調整が必要でした。(その代わり全て無料で実現可能。)
ですが今回の新手法ではそのちまちました作業が全て全自動になりました。そのため、手動による微調整はほとんどなくなり、仕上げのためにどうしても気になるところだけを調整すればよくなりました。
文字のラインが滑らかに直線的であれば手動調整の必要性はほぼゼロで、一発で決まります。ここに本手法の価値があります。(カーニングなどフォントに起因するデザイン的な微調整は各自の判断になりますが、その手順も簡単です。)
また、テキストメッシュを表面に沿って配置できるということは、任意の形状のメッシュを表面に沿って配置できることも意味します。応用範囲がとても広い!
「ちから技による手作業で目合わせ」でも実現は可能ですが、時間がかかる上にテキストの差し替えで作業内容が全滅します。それに対して本手法では決まった手順を上から実行するだけでテキストメッシュの差し替えが完了します。微調整自体が少ないので、テキストの差し替えの際の手間もまた少ないのがメリットです。約9割の作業は機械的な作業で終わります。
具体的な手順
Blenderを使います。ただし今回の手順では有料アドオンを利用することが前提です。詳細は以下の記事の導入部分をお読み下さい。
以下の有料マガジンの記事にて公開中。

この第2弾のTips集ではプロ向けの実践的テクニックを多めに記事にする予定ですので、プロのフィギュア原型師などにとって有益な情報が含まれると思います。是非とも購入をご検討ください。
今回の創作活動は約1時間30分(累積 約2,374時間)
(718回目のブログ更新)
筆者はAmazonアソシエイト・プログラムに参加しています。(Amazon様の商品を宣伝することで紹介料をAmazon様から頂けるという大変ありがたい仕組みのこと。)
以下の商品名や画像アイコンをクリックしてからAmazon様で何かお買物をして頂ければそのご購入総額の1~2%が私に寄付されます。クリック後に別の商品のご購入でもOKです!誰が何を買ったかは私に通知されませんのでご安心下さい😊
また当サイトは楽天アフィリエイト、バリューコマース Yahoo!ショッピング アフィリエイト、および第三者配信の広告サービス(Googleアドセンス)を利用しています。