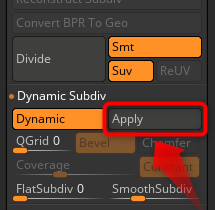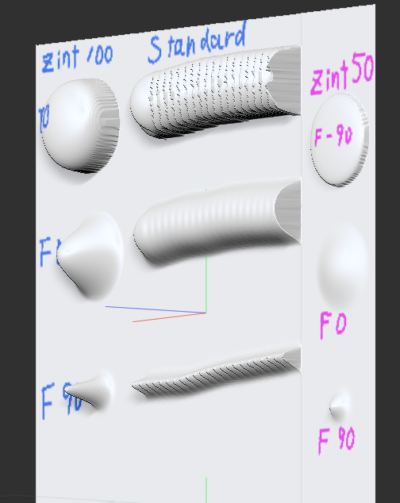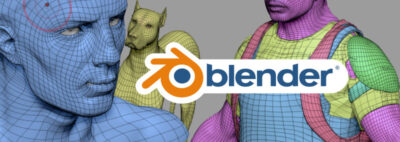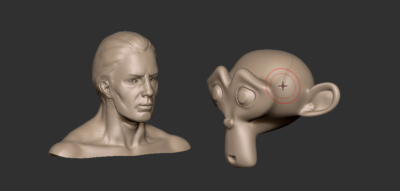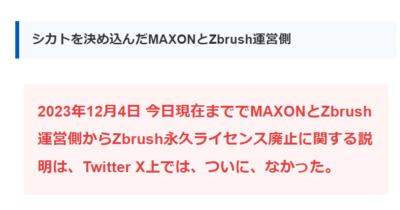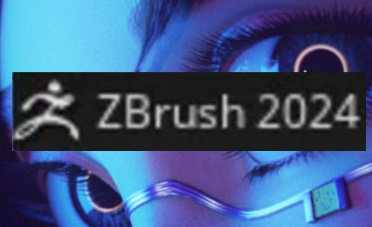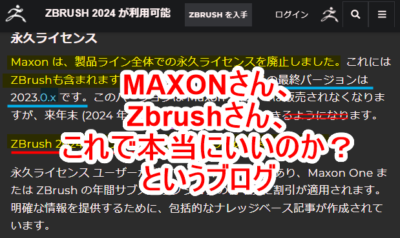(約 1,200文字の記事です。)
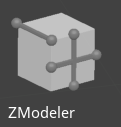
Zmodelerは、いちいち機能を切り替えるのが面倒くさい。スペースキーを押しながら何クリックもして、ようやく機能が切り替わる。何とかショートカットキー一発で機能を切り替えられないか?と思って調べたら、ありました。今回の記事はそのヒントだけ。(詳細は割愛)
ブラシを別名保存してホットキーを割り当てる
Zmodelerに必要な設定をしたら、ブラシを別名保存して、そのブラシにホットキーを割り当ててね、って事だ。
ブラシの保存先は例えばこちら。
C:\Program Files\Pixologic\ZBrush 2022\ZStartup\BrushPresets 大和 司
大和 司ホットキーを割り当てたら、忘れずに「ホットキー専用の設定保存ボタンを押すこと。
(Preferences > Hotkeys > Store)
ブラシを一通り保存し終えたらZbrushを再起動しよう。でないと保存元のブラシが消えたように見える不具合がある。(実際には消えていないが選択出来ないだけ)
7つのブラシを作ってそれぞれにホットキーを割り当てる
Zmodelerでよく使う機能は、私の場合は、面・辺・点の各機能をばらしても、だいたい7つくらいがレギュラーメンバーで、他は時々しか使わない。なので、7つのブラシを作ってそれぞれにホットキーを割り当てると、キー一発で機能が切り替わる。この場合、「その機能以外はDo nothing」にすることで誤操作防止にもなる。
もちろん、7つの機能を個別にではなく、面・辺・点の各機能を1セットにしたブラシにすれば、用意すべきブラシ数はもっと減るだろう。ここは色々試してみるといい。
Zmodeler練習時にこれに気づければ無駄な時間を使わずにすんだのに。
というわけで、今回はZmodelerは設定状態を別名ブラシに保存してホットキー選択できるぞ、ということでした。
ホットキー切り替えは効果絶大
まるで粘土をこねるようにポリゴン頂点を自由に動かせるぞ。特に、Edgeのinsert, slide, deleteとMOVE系ブラシとの高速切り替えで、板ポリから思った通りの形のポリ割りにして形作るのがかなり早い。もちろんExtrudeもホットキーを割り当てている。板ポリができたら押し出しで立体化。かなり早いぞ、これ。
手動リトポ並に自在にローポリ編集ができる。
笑っちゃったよ。2~3日も練習すれば、左手でツール切り替え、右手で頂点や辺の制御がサクサクできちゃう。
Zbrushでローポリ操作もノーストレスなので、モデリングに関してはいよいよZbrushは無敵に近い。
筆者はAmazonアソシエイト・プログラムに参加しています。(Amazon様の商品を宣伝することで紹介料をAmazon様から頂けるという大変ありがたい仕組みのこと。)
以下の商品名や画像アイコンをクリックしてからAmazon様で何かお買物をして頂ければそのご購入総額の1~2%が私に寄付されます。クリック後に別の商品のご購入でもOKです!誰が何を買ったかは私に通知されませんのでご安心下さい😊
また当サイトは楽天アフィリエイト、バリューコマース Yahoo!ショッピング アフィリエイト、および第三者配信の広告サービス(Googleアドセンス)を利用しています。