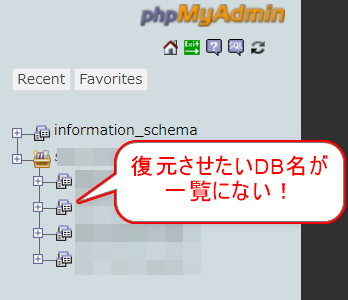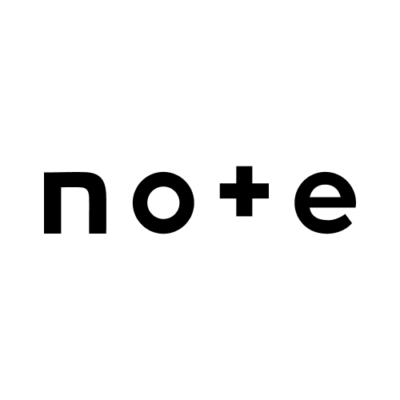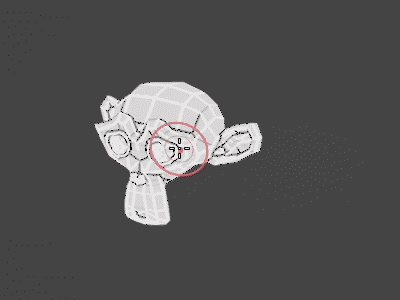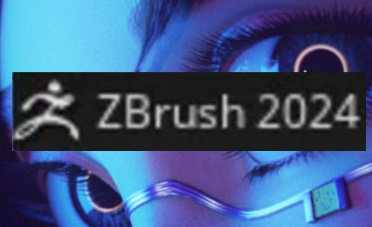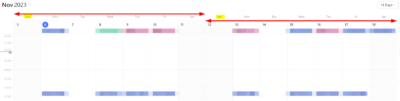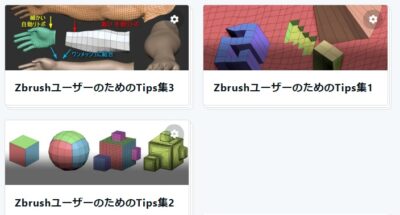(約 3,200文字の記事です。)
今日もWebサイト管理。今回はフロントエンドともバックエンドとも違う、WordPressの作業効率化の話。深い内容はまた別の機会に書く。
WordPressの管理画面、メニュー多すぎ問題
これはWordPressでサイト運営をしてみれば誰でも分かると思う。たくさんのプラグインを入れることになる。これはWordPressに限らずオープンソースのソフト特有の問題だ。Blenderでも然り。
WordPressもその通りで、その結果、管理画面の左のサイドバーがメチャクチャ縦に長くなる。最初から入っているアイテム以外にどんどんとプラグインのアイテムが追加されていくのだ😭

風が、語りかけます……。
長い。長すぎる!
そしてこの中にかなり頻繁に使ういくつかのアイテムが子階層に入っていたりするわけだ。もう探すのもアクセスするのも大変。
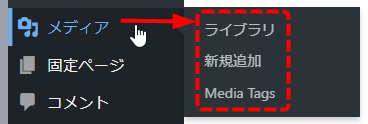
だからね、だんだんと無駄に、マウスのホイールを回す機会が無駄に増えるわけ。だって1画面に収まりきらないんだもん……😭
プラグインを使って管理画面を改造
老舗のプラグイン「Admin Menu Editor」を使ってプチプチと改造。だがこれがまた厄介で、投稿アイテムなどのWordPressの必須アイテムはこのプラグインの管理画面で簡単にD&Dで実装できないのだ。しょうがないのでアイテムを複製してURLを直接指定するという泥臭い作業。
 大和 司
大和 司そして無料版ではこの設定のエクスポートもインポートもできない。なので作業に失敗すると完全にWordPressの初期メニュー状態に戻すか、現在の失敗から手作業で復帰させるかの二択というスパルタンな仕様。
実際に5分の作業が数回ぶっ飛んで、泣きながら同じ作業を2度繰り返すことが度々。これぞ無駄な時間の使い方だ。デジタルなのに……。
とりあえず何とかMy仕様が決まった。レギュラーメンバーはこちら。
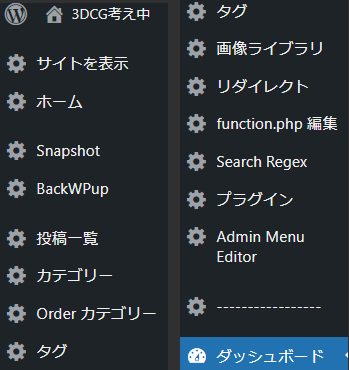
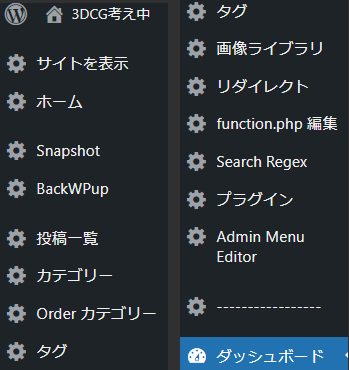
これだけでも十分縦に長いのだが何とか1画面に収まる長さ。ポイントとしては、
- クイックなバックアップ「スナップショット」の作成画面へ
- SQLファイルをバックアップする設定の実行画面へ
- 投稿一覧とカテゴリ・タグ画面へ、カテゴリ順の調整画面へ
- 画像ライブラリ一覧へ
- リダイレクト設定画面へ
- function.phpの編集画面へ
- 正規表現による検索と置換画面へ
- プラグイン一覧へ
- このカスタマイズ画面へ
大体こんな感じ。上から順に最も良く使う。
とにかくバックアップありきなのだよ!
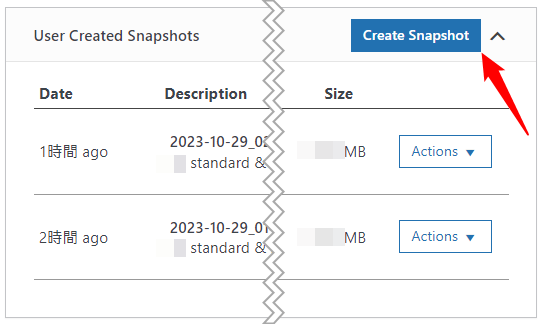
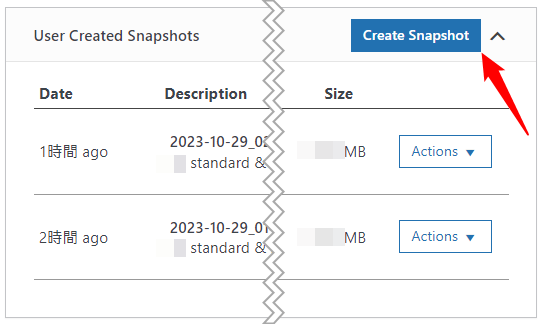
特に何か作業をする前に必ずデータベースのスナップショットを取る作業。WP Resetというプラグインの機能の一部ね。スナップショットは取るのは10秒。もし作業ミスがあっても数クリックで復帰できる。(WordPressが壊れたら別の本格的な復旧作業が必要。)なので後述のSQLファイルのバックアップも取るけれど。
もし作業ミスでDBが壊れてphpMyAdminへSQLファイルをUPして……などとなるとサイトが止まる上に5分以上かかる。だがもしWordPressが動くならWP Resetプラグインでならば数クリックで数秒でDBを復元させられるのだ。だからスナップショットは重要。転ばぬ先の杖。
当然ながらSQLファイル自体もFTP経由で手元に確保できるようにBackWPupもかけておく。なのでとにかく頻繁にバックアップ系は触る。
投稿一覧でカテゴリで絞り込み&一括処理&後処理
次は投稿一覧、カテゴリ画面。今は特にサイトの改革中なので頻繁に触る。カテゴリ名の変更やスラッグの修正など。またカテゴリ単位で一括処理がとても多い。これもサイト整理中なのでなおさら。
そしてURLに関わる部分を編集すれば今度はリダイレクトの設定が待っている。これは記事のURLを変えたときにも触るのでやはりサイト調整中の今はかなりの頻度で触る。
またもはや必須の子テーマのfunction.phpへのアクセス。何かを追加・編集したり、サイトの構造に合わせて過去のソースコードの修正も必要。
あとは画像ライブラリも必須だし、正規表現による検索や置換編集も必要。特定のキーワードをごっそり置換したり探し出すためにも正規表現は強力な武器だ。
必須な項目が散っていて、子階層にある不満
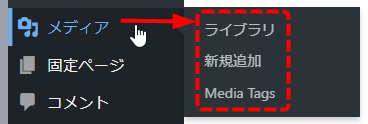
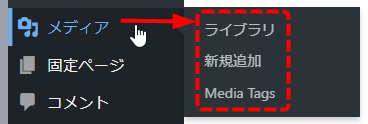
一部のプラグインはWordPressのサイドバーに直接メニューを置いていく。なので縦に長くなる。そしてほとんどのプラグインは設定メニューかツールメニューに「子階層」としてメニューを置いていく。
当然ながら親メニューの中に子メニューがある。なので頻繁にクリックするのが子メニューなのだ😭。だからさっとクリックしたいのに、
- いちいちマウスホイールを回して、
- アイテムを見つけ出して、
- マウスホバーして、
- 出現した子メニューをようやくクリックできる。



もうね、苦行だよ。苦行。
頭に来たので今日の作業はこの管理画面のメニュー改革だったわけ。こういう繰り返し作業の効率化は、時と共に顕在化する。1つ1つの作業の繰り返しが地味に集中力と時間を奪っていくのだ。
だから今日は1日かけてその根本を解消したわけ。
公開記事を見ていても管理画面に行きたい
公開済みの記事を見ていると、投稿を再編集したいのは当たり前として、かなりの頻度でWordPressの管理画面や記事一覧画面に行きたくなる。これもデフォルトでは2~3クリックと画面遷移待ちと数秒のマウス操作が必要だ。しかも画面左上という画面中央部から最も遠い場所にそれがある。マウスの移動に気合いが必要なほど、遠い。
頭に来たので改造した💢画面中央寄りの上部にアイテムを追加!
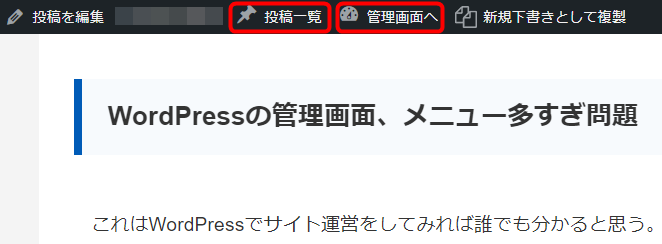
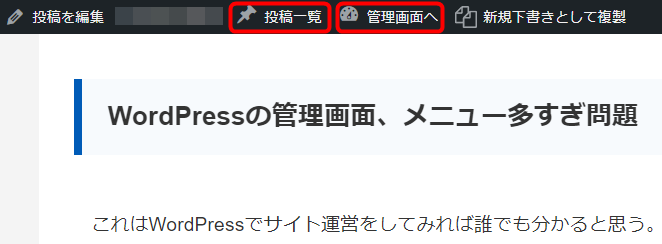
少ないマウス移動量でワンクリックでジャンプできるようになった😍The 平和。



またここにはデフォルトでコメントに関する項目と更新項目があったのだが不要なので非表示化してスッキリさせた。(サイドバー下部の項目でも事足りるので)
すっきりしたからこそ、快適&快速


作業が楽になったのでスピードアップだ。そして無駄に開くウィンドウも減ったので閉じる作業も減った。当然マウスの操作時間も減ればキーボードを叩く執筆時間を増やせる。
地味な改善に見えるが、効果は劇的。
今後どんどんとWordPressを便利にするためにプラグインを増やしたとしても、「今、あるいは1週間適度必要なアイテム」をレギュラーメンバーとしてアクセスしやすい一等地に配置しておけば作業スピードは保てる。そして使わなくなったらいったんベンチから外れてもらう。また必要になったら復帰してもらう。
こんな感じで、適材適所、必要に応じて素早く必要なアイテムにアクセスできること。これはWordPressに限らずどんなデジタルツールを使っていても同じだと思う。
ホットキーが極端に少ないデメリットを補うため
ただWordPressが他のツールと違うのは、インストール型ソフトのように「ショートカットキー(ホットキー)」がジャンジャンつかえるわけではない点。どうしてもwebベースなので逆にショートカット操作は絶望的な点。これはウェブアプリではよくある話なのだが。なのでWordPressではホットキーでの操作が絶望的にできない。特にブロックエディタであるGutenbergではなおさら。



(クラシックエディタならだいぶホットキー操作ができるが、時代を考えてもブロックエディタの時代なのでそこには戻れない。)
そんなこんなで今日も快適な執筆環境の整備に明け暮れたのでした。今日はこれまで。
今回の創作活動は約6時間30分(累積 約3,586時間)
(925回目のブログ更新)
筆者はAmazonアソシエイト・プログラムに参加しています。(Amazon様の商品を宣伝することで紹介料をAmazon様から頂けるという大変ありがたい仕組みのこと。)
以下の商品名や画像アイコンをクリックしてからAmazon様で何かお買物をして頂ければそのご購入総額の1~2%が私に寄付されます。クリック後に別の商品のご購入でもOKです!誰が何を買ったかは私に通知されませんのでご安心下さい😊
また当サイトは楽天アフィリエイト、バリューコマース Yahoo!ショッピング アフィリエイト、および第三者配信の広告サービス(Googleアドセンス)を利用しています。