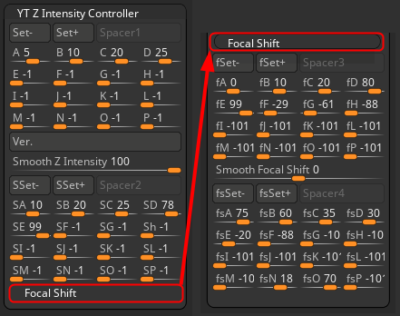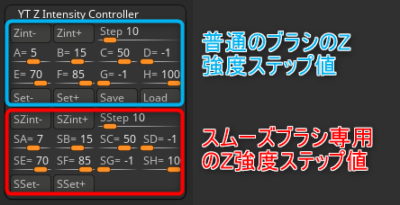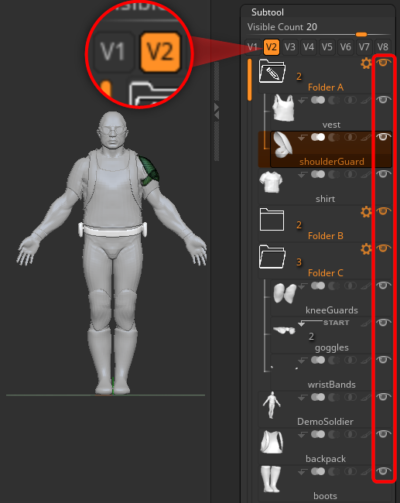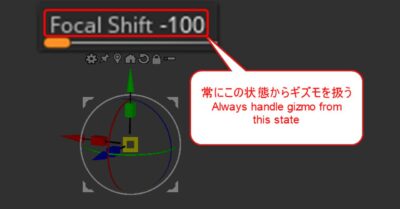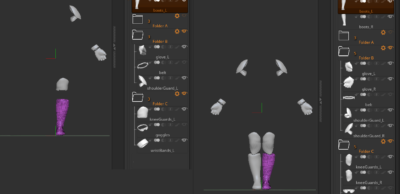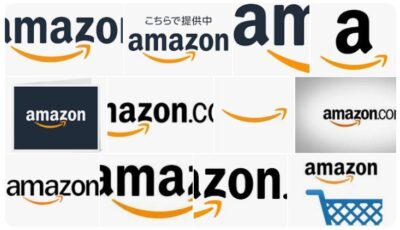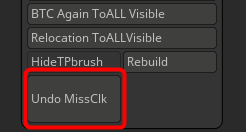(約 6,300文字の記事です。)
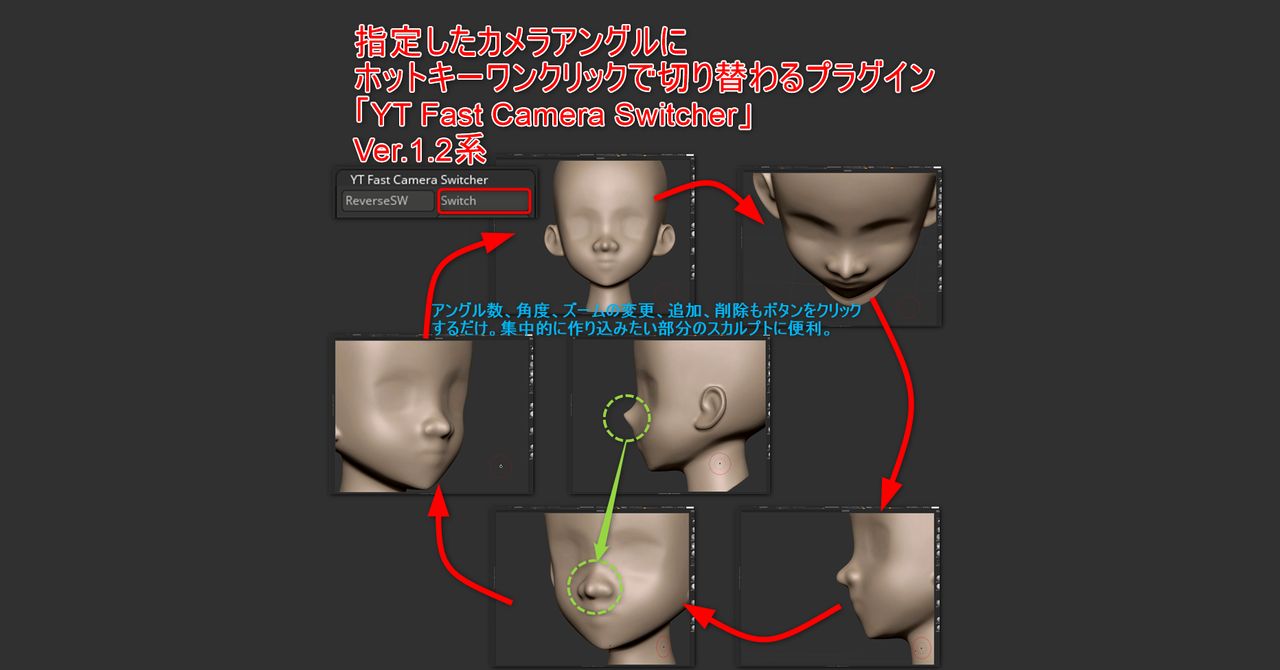
「YT Fast Camera Switcher」ですが、久々に使ってみると非常に使いづらかったので作り直しました。最新のVer.1.2系を公開しました。それに伴い使い方マニュアルも最新の物に更新しました。

更新履歴
2019/09/15 使用上の制限事項を追加。
当プラグインの特徴
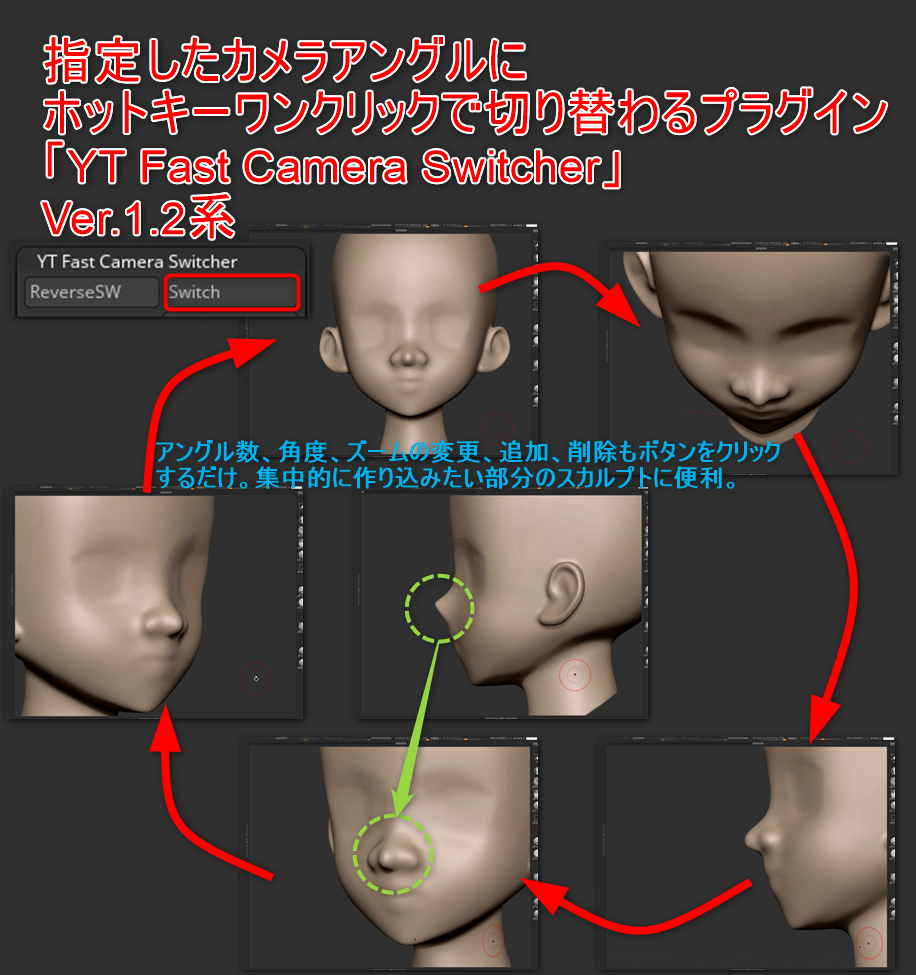
ホットキー1つを押すだけで複数のカメラアングルを個別にメモリに保存し、しかもそのホットキーを押すごとに順番に保存したカメラアングルに切り替わります。例えば鼻先をスカルプトする際に色んな角度から眺めつつ盛ることになると思いますが、毎回ペンタブでこするのが面倒。だいたい5,6パターンの決まり切った方向から眺めてチェックすることが多いと思います。そこで当プラグインで最初にそのアングルを全て登録すると、以後はホットキーを押すだけで次々とカメラアングルが切り替わります。
しかもそのカメラアングルの登録も変更もとっても簡単。ボタンワンクリックで登録、追加、リセットができます。とにかくペンタブを盛ること以外に使わないようにするためのツールです。Zbrushはとにかくスカルプトに時間がかかるので、如何にスカルプトにかかる手間を減らして時短するかが重要だと私は考えています。
Ver.1.2系ではその使いやすさを徹底的にカスタマイズ。旧バージョンは便利だが使いにくかったので、そのせいで不便になっていました(笑)
実際に使い方を説明しながら見てもらった方が早いです。なおフル機能の無料体験版もございますのでそれを試しながら読むとその価値が分かるかと思います。
ダウンロード先

インストール方法
Zipファイルを解凍してできるZscファイルをプラグインフォルダにコピペするだけ。
プラグインフォルダの場所の一例
C:\Program Files\Pixologic\ZBrush 2019\ZStartup\ZPlugs64
まずはSwitchボタンにホットキーを割り当てる
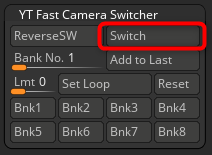
Switchボタンにホットキーを割り当てて使ってみましょう。
CTRL+ALT+そのボタンをクリックしてからキーを押すと割り当てられます。その設定を保存するのは環境設定>ホットキー>保存(Store)です。保存しなければZbrush再起動で元に戻ります。まずは保存無しで試してみるのが安心でしょう。
以下、説明上このSwitchボタンのことをホットキーと呼びます。なぜならばこのプラグインは1つのホットキーが使えれば基本的に動作するからです(笑)
まずは簡単に使ってみよう
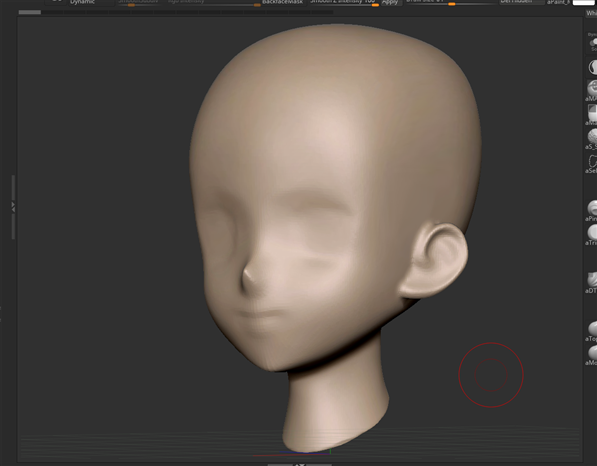
テンプレートのアニメヘッドを使って説明します。例えば鼻先をリアルっぽい鼻に仕上げることを考えてみましょう。
まずは鼻先の真正面のアングルを登録してみます。
鼻先を画面の中心に移動させる
だいたい画面の中央に。適当でOK。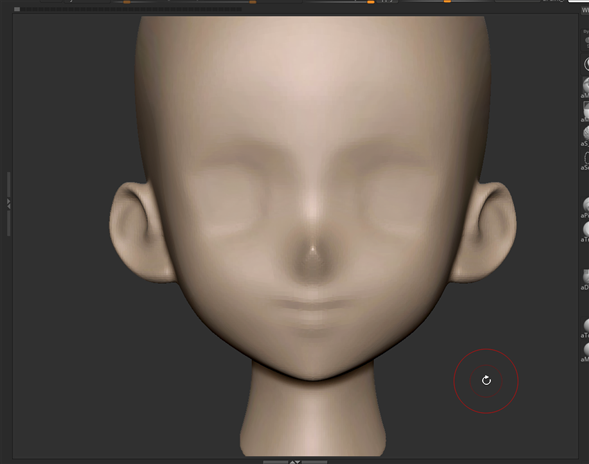
ホットキー(Switchボタン)を押す
次にホットキー(Switchボタン)を押します。するとメッシュが1回点滅します。
カメラのフラッシュのイメージです。これで真正面のカメラアングルはBank No.1に保存されました。
2つめのカメラアングルを保存する
今はBank No.が2に移っているはずです。では右側面視のカメラアングルを保存しようと思います。画像のように右側面視にします。
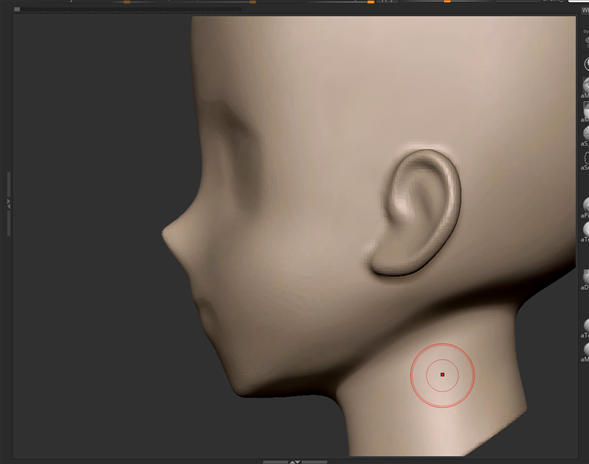
再びホットキー(Switchボタン)を押す
またホットキー(Switchボタン)を押します。するとメッシュが点滅します。そして右側面視のカメラアングルがBank No.2に保存されました。
このように、
- カメラアングルを決める
- ホットキーを押す
これの繰り返しでどんどんとお好みのカメラアングルをメモリに保存させます。例えば5カットのカメラアングルを登録したとします。(Bank No.は6と表示されています。)
カメラアングルの登録を終わらせる
Set Loopボタンをクリックするとカメラアングルの登録モードが終了します。
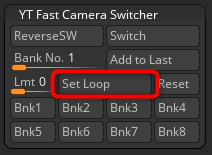
カメラアングルを切替える
カメラアングルの登録モードを終了させた後に再びホットキー(Switchボタン)を押すと、後は保存されたカメラアングルが次々と再現されます。ホットキーを押すごとに順番にBank No.が呼び出されて、カメラアングルが次々と変わります。凄いでしょ?実はもっと凄いんです。
カメラアングルを微調整すると即座に反映
例えば最初に撮影したカメラアングルやズームレベルが気に入らず、調整したいことがかなりあります(笑)ですが、当プラグインでは何もしなくていいのです。お好みのカメラアングルに調整して再びホットキー(Switchボタン)を押して次のビューに移った瞬間に、現在のBank No.に変更後のカメラアングルが自動的に上書きされます。これは無料体験版を触ってもらう方が理解が早いと思います。それを確認するために一周してもいいのですが、逆順に再現する方法があります。
前のビューに戻る
ReverseSWボタンを押すと、逆順にカメラアングルが読み込まれます。リバーススイッチボタンですね。
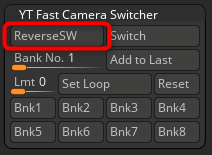
このボタンはカメラアングルの登録モードでは使用できません。ビューを逆順に切替えるためだけのボタンです。
ここまででかなり簡単に固定的なカメラアングルを手に入れられる
前半の説明が終わりました。ボタンを2,3クリックし、ホットキーを押すだけで簡単にカメラアングルが保存され、再現できます。結構時短できます。さて、ここからビューの追加やリセット方法などの説明です。後半戦に入っていきます。
別のカメラアングルを追加する
最初に5つのアングルを登録しましたが、もう2,3カット追加したい。それも簡単です。
お好みのアングルを用意したら、Add to Lastボタンをクリックするだけ。
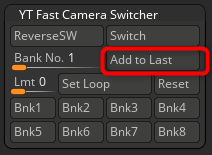
このボタンを押すと、ループの最後に現在のカメラアングルが追加で挿入されます。あとはホットキーを連打すればきちんとループの最後にそれが追加されていると思います。
現在のBank No.が何であっても、ループの末尾のBank No.に現在のカメラアングルを追加で保存します。なおAdd to Lastボタンを押す直前のBank No.のカメラアングルは上書きされずに以前のアングル情報が維持されます。ご安心下さい。
逆にカメラアングルを減らしたい
登録したカメラアングルが多すぎて、逆に減らしたい場合。例えば10個登録してしまったが、実際には5個でループさせたい場合。その場合、ホットキーを何回か押して、Bank No.が5になっている状態で、Set Loopボタンを押します。
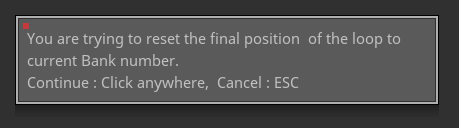
ループの最後を現在のBank No.に変更しようとしています。続けるならどこかをクリック、キャンセルするならESCキーを押して下さい。
今回はどこかをクリックして続行します。これは誤操作対策のダイアログであり、ESCキーでキャンセルできます。安心設計。
あとは5個のカメラアングルを自由に変更して運用し、また足りなければAdd to Lastボタンで追加でOK。
こんな感じで、鼻先をお好みの角度からチェックしつつ盛ります。画像ではTest 1~5.pngの順にカメラアングルが切り替わるイメージですね。
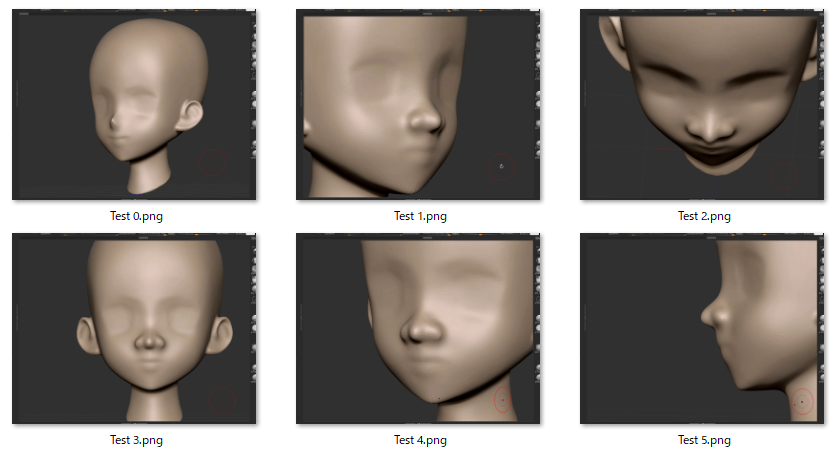
小鼻や鼻先、正面視の印象や斜めから見たときの印象など、大抵はどこか一箇所を盛るとどこかに影響が出るので、全体を色んな角度から高速にチェックできるかどうかがスカルプト時間の時短に繋がります。スカルプト結果をいくら眺め回しても何も変化しません。その微妙な時間の積み重なりがスカルプト完成を遅延させます。
まずは完成としましょう。いつまでも鼻先ばかりを見ていられません。次は耳かな。さてどうやってこのカメラアングル群をリセットしようか。
カメラアングルのリセット
リセットボタンを押すとここまでの作業が綺麗にリセットされます。
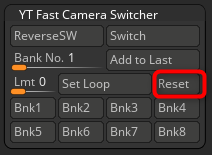
あとは次のスカルプト場所を決めて同様の操作を繰り返すだけです。簡単でしょ?
無料の体験版(Speck Check版)では35回ボタンをクリック操作するとロックがかかります。Zbrushを再起動すればまた使えます。それ以外の機能制限はありません。これがご自身にとって価値があるか否かご判断下さい。便利だと思った方はご寄付をお願いします。

その他のインターフェースの説明
簡単に説明します。
Bank No.スライダはカメラアングルを個別に保存するための識別番号です。基本的には手動で触りません。
Lmtスライダは、Bank No.をどこで折り返してループさせるかの数値です。Set Loopボタンを押すと勝手に変わります。基本的には手動で触りません。
Bnk1~8は、実験的なボタンです。Bank No.1~8にダイレクトにジャンプするためのボタンです。ですが多くの人はループさせて使うと思うので、あまり意味がないかも知れません。そのため、将来的に削除する可能性があります。
使用上の制限事項(2019/09/15追記)
Zbrushではズームインして寄っていくと、ある一定以上ズームインするとそこから先のカメラアングルを再現できないというトンデモ仕様があります(というかありました、バグ取りにメチャクチャ時間を取られました。謎仕様)。ですので、ある一定以上のズームインレベルを超えた場合、エラー表示をして止めるようにしてあります。
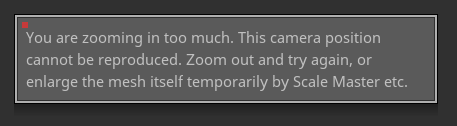
ズームインしすぎです。このカメラ位置は再現できません。ズームアウトして再試行するか、スケールマスターなどを使用して一時的にメッシュを拡大して下さい。
少しズームアウトするとOKになることが多いのでお試し下さい。
編集対象のメッシュが小さすぎる可能性
私の場合はこれでバグを見つけることになりました。メッシュが小さすぎると当然ズームしまくることに。そしてバグ、今はエラー窓が出て停止です。これを避けつつある程度寄ったズームレベルで当プラグインを使うためにはメッシュそのものを2,3倍程度大きくする必要があります。編集対象のサブツールを選択後、スケールマスターを使って現在の大きさを取得してから現在の値の2,3倍程度の大きさを入れてリサイズすると上手く使えます。当然最初の寸法を覚えておかないと元の大きさに戻せなくなりますが、スケールマスターならば全体に対する相対的な大きさを保ったまま拡縮できるのであまり問題にならないでしょう。(スケールマスターの使い方についてはGoogleで検索してください。)
旧バージョンからの変更点
主にユーザーに優しいエラー処理と、表示などのインターフェースの改良です。ようやく開発者が満足できるものができたのでリリースすることにしました。旧バージョンを作者が実際に使ったところ、使いにくくてしょうがない(笑)使いやすくしたら説明文も短くなってスッキリ。シンプルで強力なのが一番良いのです。
とにかくフル機能の無料版で試してみて、気に入るかどうかを判断してみて下さい。当プラグインは、どちらかというと、全体をざっくり使うときには役に立ちませんが、パーツごとに細かく作り込んでいく際にその能力を発揮します。無料版を使ってアニメヘッドの鼻先、耳の形などを思いついたように変形させてみて下さい。そしてロックがかかって当プラグインなしでスカルプトしてみて下さい。時間効率もストレス具合も段違いだと思います。便利だと思った方はご寄付を是非(笑)
実際の例
スイッチ切替え15回程度で、マウスで適当に造形した例。しかもマウス。Standardブラシのみ。造形時間は1分程度。)

実は造形力とは関係のないところで時間を吸い取られているかも知れないってのがZbrushなのです。経験値にかかわらず、見る角度から見れば修正箇所や修正量は誰でも分かるよね?問題は如何に高速にそのアングルに到達できるかだったりします。造形力ではないところで時間を取られるのはもったいないと思うのです。ホットキー連打なら誰でもできる。しかも早くて正確。何度でもループさせられる。アングル修正も簡単。
DLはこちら

今回の創作活動は約4時間15分(累積 約999時間)
(358回目のブログ更新)
追加分の創作活動は約2時間30分(累積 約1,011時間)
筆者はAmazonアソシエイト・プログラムに参加しています。
以下の商品名や画像アイコンをクリックしてからAmazon様で何かお買物をして頂ければそのご購入総額の1~2%が私に寄付されます。クリック後に別の商品のご購入でもOKです!誰が何を買ったかは私に通知されませんのでご安心下さい😊
また当サイトは楽天アフィリエイト、バリューコマース Yahoo!ショッピング アフィリエイト、および第三者配信の広告サービス(Googleアドセンス)を利用しています。