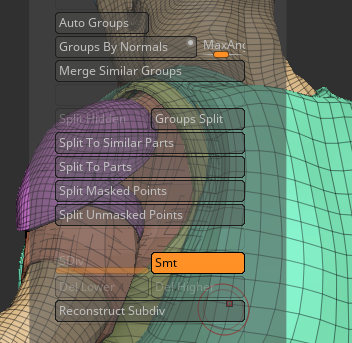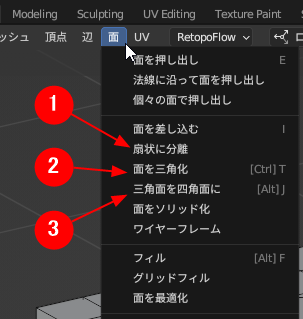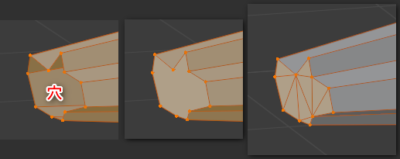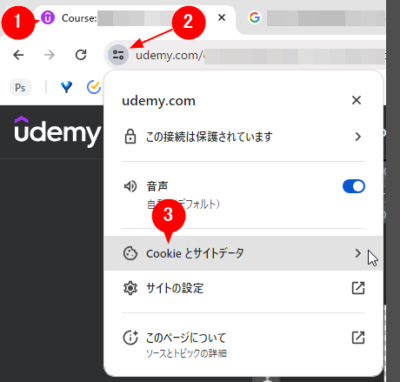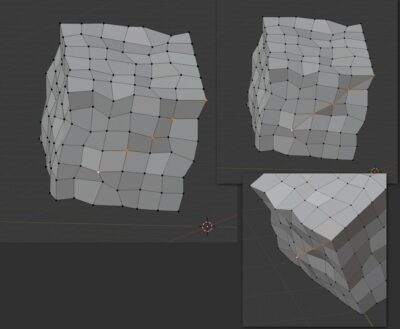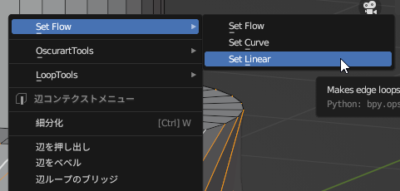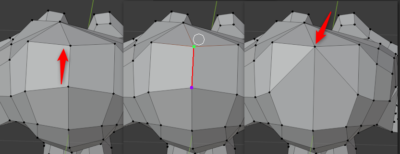(約 3,000文字の記事です。)
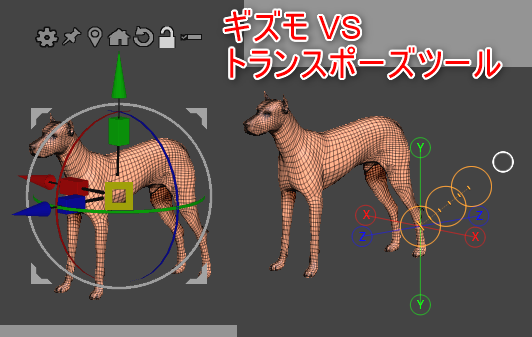
結論から言えばどちらもいいところがあるので、使い方に応じて使い分けるのが一番。
せっかくなので両者のいいところを記事にしてみた。というよりも初心者の私はギズモしか使っておらず、トランスポーズツールは何か使いにくいツールだな、としか思っていなかった。
だが、今になって改めて両者を比べてみると、いずれかにしかないいいところもあったのでそのまとめ。主に自分の備忘録用。
トランスポーズツールと書いたが正確にはトランスポーズ「ブラシ」
だが、どう見てもこれをブラシと呼ぶのは無理がある。Zmodelerもブラシだがその類いだ。
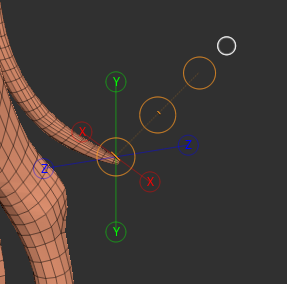
なのでこの記事ではあえて「ツール」と書いている。
トランスポーズだけだと、和訳して「変形する」って意味だから、何を言いたいのかわかりにくいだろうとの考えから。
初心者をはじめ、多くの人はギズモを使っているだろうから、あえてトランスポーズツールのいいところから。
トランスポーズツールは、ギズモを表示させてからYキーを押すと切り替わる。
トランスポーズツールのメリット
簡単に言うと、
- ツールの中心の指定が簡単
- 面の法線方向を指定しやすい
- 実は曲げ操作が簡単
- 回転の微調整がしやすい
- 平行移動もできます
回転系の使い方の記事はこちら。
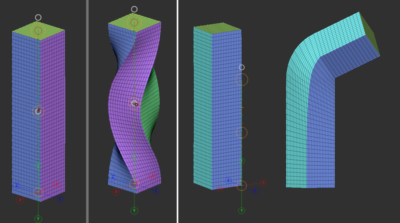
ツールの中心をワンクリック or ワンドラッグで指定できる
これが結構素早かったりする。ギズモだと表示、ALT+ドラッグで移動、そこからようやく作業開始、と言うように手間がかかるのだ。
ワンクリックでアクションラインが面の法線方向を向く
基本的にはクリックした面の法線方向にアクションラインが設定されます。
これの挙動についてはこちらの記事をどうぞ。
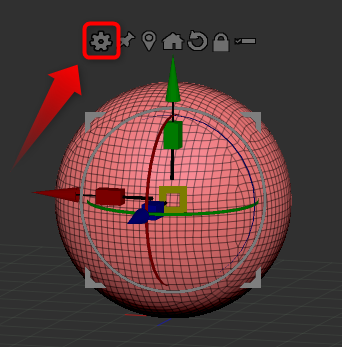
よく使う曲げ変形が簡単
下図のように、(1)か(2)をALT+ドラッグしてみれば分かる。
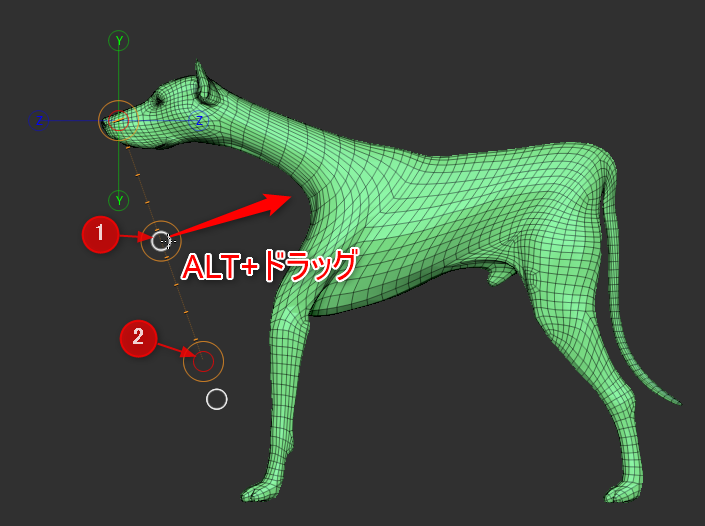
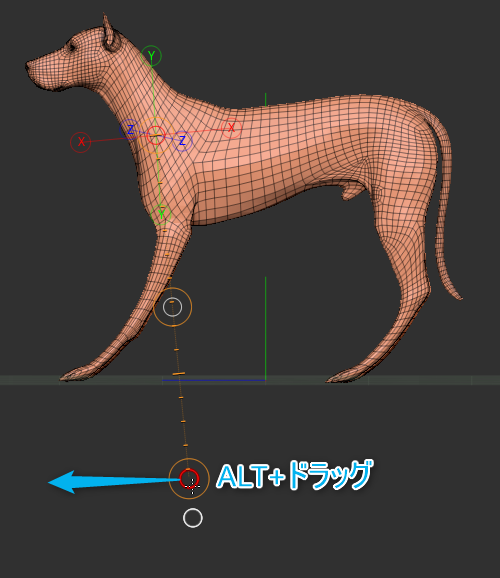
トランスポーズツールの原点や端部の位置によっても効果が変わる。色々試してみるといい。マスクと併用すると強力な武器になる。
曲げはギズモでは不可能。ギズモで曲げるならマスク+曲げを複数回繰り返さないとだめだ。
だがトランスポーズツールだと簡単に曲げられる。その後の微調整はムーブ系ブラシで行えばいいだろう。
トランスポーズラインの先端の白い丸はリセットボタンです。クリックするとオブジェクトの中心に原点が移動します。この白い丸の名称はアライメントダイヤルらしい。だが、白い丸でいいよね。公式PreferenceにもWhite circleと書いてあるし。
もちろん平行移動も出来ます
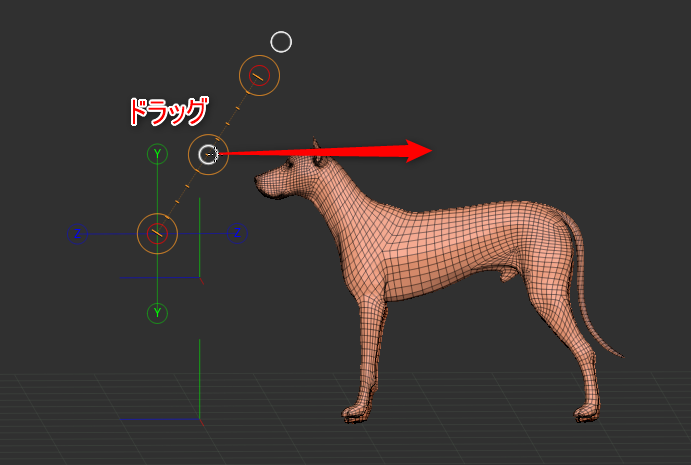
回転が微調整しやすい
トランスポーズツールが表示された状態でRキーを押して回転モードにし、原点とは反対側の端の内側サークルをドラッグすると回転する。
これはギズモよりも微調整をしやすい。
また、ギズモと違って回転軸の制約がないので、マウスのドラッグした方向に縦横斜め自在に回転する。微調整のしやすさが抜群である。オブジェクトのちょっとした回転移動をカメラアングルを変えて微調整できるぞ。
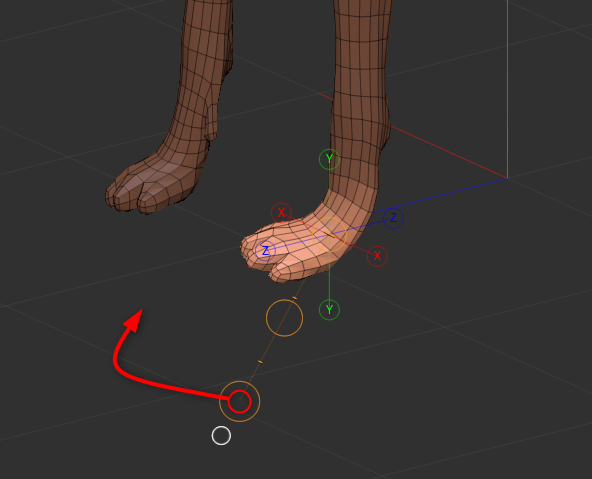
なんか、こう、微妙にねじりたいときなどにどうぞ。もちろんマスクも併用してね。
その点ギズモは、3軸に沿っての回転に縛られるため、全体のきっちりした調整に向くが、こういう柔軟な微調整は難しい。
回転移動の注意点
カメラ方向がとても重要なので各軸にきちんとカメラを合わせないと微妙にねじれる。
なお、カメラを指定した面の法線方向に配置する方法、つまり面の法線方向から見るようにカメラを配置する方法はこちらをご覧下さい。
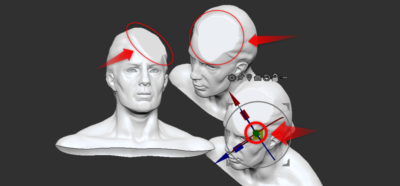
ギズモのメリット
簡単に言うと、
- XYZ3軸に沿った回転や移動が出来る。
- 直感的に分かりやすいインターフェース
- 拡大縮小はしやすい
- 複数のサブツールをまとめて移動・変形可能
トランスポーズツールやギズモのデメリット
あえて書かずとも、互いのメリットが互いのデメリットとなっている。
表で比較してみる
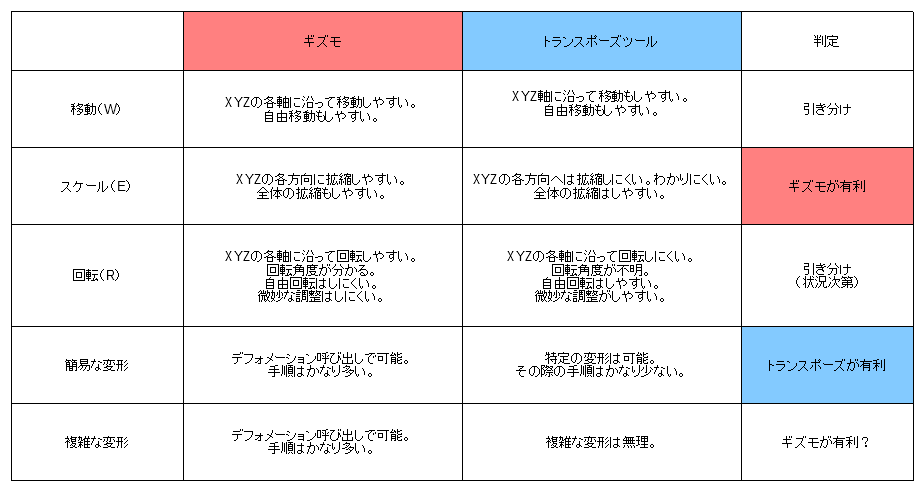
こうして見ると、ツールとしての特性の違いが明らかだ。対立するものではなく、特性を生かして利用するのが賢い。
ただ、最後の複雑な変形については、もはやギズモの新たな進化形として考えるべきであり、単純に比較できないと思う。
それはそれとして別の機能として活用すべきだろう。
振り返ってみると
比較表だけで見ると一長一短だ。だが、もう一度このページを上から見直して欲しい。トランスポーズツールの自由変形の武器は強力だ。
トランスポーズツールのメリットが「曲げやすさ、回転のしやすさ」だったことは驚きだ。
名前から移動ツールの古い機能だと思っていたが、そんなことはない。これからはギズモ一辺倒ではなく、曲げと回転についてはYキーを押してトランスポーズツールを試してみよう。
やはり使い分けが一番いい
トランスポーズモードは拡大縮小が苦手。というよりもインターフェースが訳分からん。そんなときには素直にギズモにして使おう。
逆にドラゴンの爪をカーブさせる操作ならば得意だ。ギズモでは無理だ。
なので、使い分けるのが一番いいのだ。互いの特性の有利な方を使って効率的に作業しよう。
なお、トランスポーズツールのドラッグ場所や修飾キーの組み合わせはたくさんあるみたいだが、上記で紹介した組み合わせさえ知っていれば十分だろう。後はご自身で色々試して探ってみてください。筆者は覚えられる自信がないので、素直にギズモとトランスポーズツールとを切り替えて使うことにしています(笑)
今回の創作活動は約2時間(累積 約681時間)
(148回目のブログ更新)
筆者はAmazonアソシエイト・プログラムに参加しています。(Amazon様の商品を宣伝することで紹介料をAmazon様から頂けるという大変ありがたい仕組みのこと。)
以下の商品名や画像アイコンをクリックしてからAmazon様で何かお買物をして頂ければそのご購入総額の1~2%が私に寄付されます。クリック後に別の商品のご購入でもOKです!誰が何を買ったかは私に通知されませんのでご安心下さい😊
また当サイトは楽天アフィリエイト、バリューコマース Yahoo!ショッピング アフィリエイト、および第三者配信の広告サービス(Googleアドセンス)を利用しています。