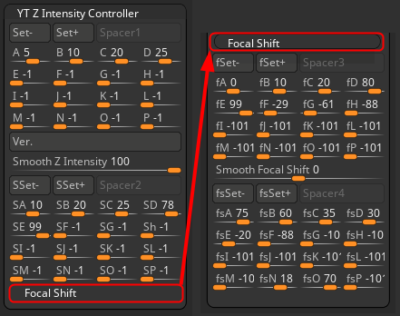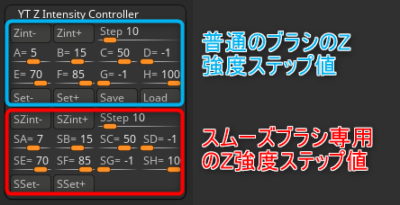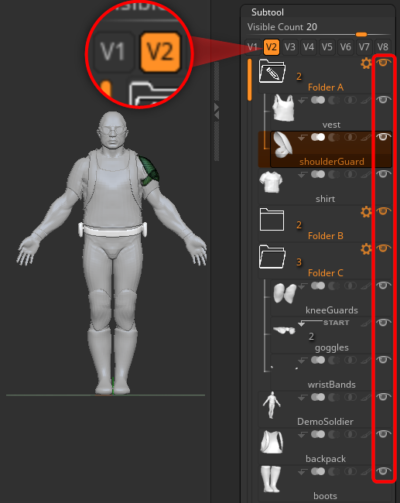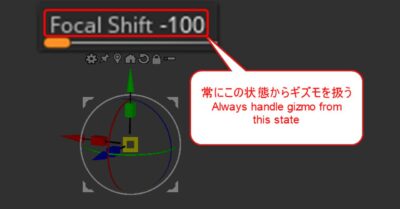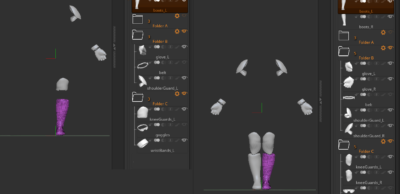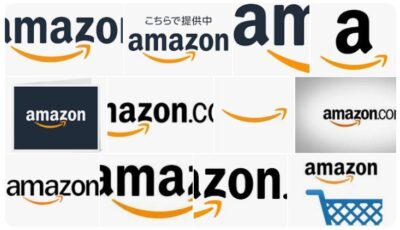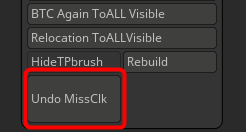(約 3,700文字の記事です。)
Del Hiddenが使いにくかったので便利なプラグインを作った。
その名もスカルプトリスのパレットナイフ。これでZbrushのスカルプトリスプロモードがようやく目覚めたと感じた。衝撃。
2019/05/26 追記 読みにくかったところや説明不足の部分を修正。
今回の創作活動は約15分(累積 約863時間)
使い方はシンプル
スパッと平面になる。まるで粘土をパレットナイフで切り取るかのように。
1.マスクをかけて
2.ホットキーを押すだけ。
Zbrushを便利にする色々なプラグイン「YT Misc Tools」 – YAMATO Tools – BOOTH
Zbrushと真剣に向き合った結果、神様が私にプレゼントをくださった。全然開発アイディアになかったのだけれど、Del Hiddenが使いにくかったので軽い気持ちで試してみたらとんでもなく便利なプラグインが出来てしまった。感謝。
仕様(制限事項)
Close Holesを使うため、サブディビジョンレベルがある場合には穴がふさがりません。あくまでもスカルプトリスプロモードでのおおざっぱな造形の削り出し用ツールです。
また、カーブさせて切るとClose Holesの仕様上、滑らかに面が貼られます。直角に切ったからと言って直角にトリミングはされません。
BOOTHの画像説明に従って、ダムスタンダードでの彫り込みとパレットナイフでの削り取りで対処可能。
マスクをかけてボタンを押すだけ
マスクをかけて(1)のボタンを押すだけ。(2)はホットキー必須で、カーソルの下のポリグループを削除するボタン。(3)はおまけボタン。マスク部分を非表示にさせる(削除ではない)。(4)おまけで全表示ボタン。
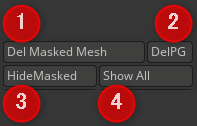
もちろんホットキー割り当て推奨です。その方が作業のテンポが良くなるので。
(1)のボタンを押すと、マスクした部分のメッシュを切り取った後にClose Holesで埋めてくれる。ただそれだけ。ところが、これをスカルプトリスプロモードで使うと化けるのである。
発想の転換 潰すのではなく切り取る
Zbrushのスカルプトリスモードでは盛り上げるのは得意だ。無限に盛り上がる。これはデジタルならではの特徴だ。問題は、盛り上げない状態にすることなのだ。
なぜならば、普通のZbrushユーザーは真っ平らにするブラシでこすることを考えるからだ。私もそうだった。なぜならばZbrushにはDeleteするための機能はたった一つ「Delete Hidden」しかないからだ。消すためには隠さなければならない。面倒くさい。だから潰すブラシでシコシコと平らにするしかなかった。
でも、これ、おかしいよね?アナログの粘土で真っ平らにするなら、パレットナイフで切り取るよね?Zbrushでも切り取ったらいいんじゃない?
既存のトリム系ブラシは弱点が多すぎる
切り取りと言えばトリム系ブラシがある。例えばトリムカーブブラシ。
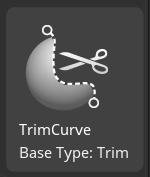
CTRL+SHIFTを押しながらこのブラシを選び、CTRL+SHIFT+ドラッグでメッシュを切り取るブラシ。
だが、トリムカーブブラシには弱点が多すぎる。
左右対称編集が出来ない
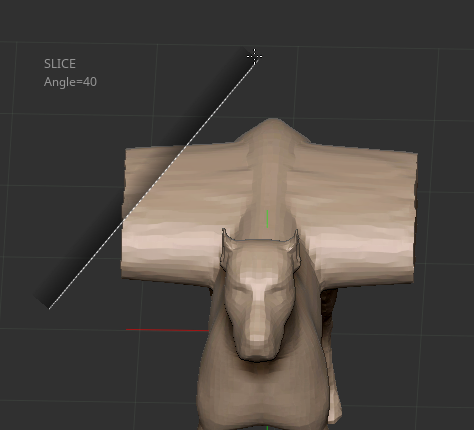
いつも片方ずつ。使えない。確かにすぱっと綺麗に切れるのだが、スカルプトリスプロモードではまだその精度が必要ない。大体でいいから左右対称に切れて欲しいのだが、できないモノはしょうがない。デジタルの魅力がない。
角度が5度縛り
なので微妙な角度に調整できない。デジタルなのにアナログ以下の不便さ。
Shiftキーを離せば任意の角度にできました(笑)
変なところまで切り取られる
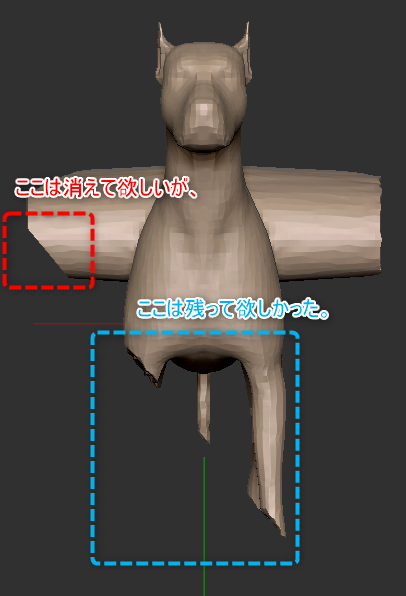
何にも考えないでトリムカーブブラシを使うと思わぬ所まで切り取られる。
もちろんマスクをかけてから実行すれば可能だが、そこまでしても切り取れるのは左右のどちらかだけ。微妙にデジタルの旨味がない。
パレットナイフなら「マスクで切り取る」
マスクは左右対称編集も出来るし、微妙なカーブも描ける。投げ縄タイプのマスクブラシも使えるので直線も曲線も自由。矩形マスクブラシも使えるので水平垂直も完璧。
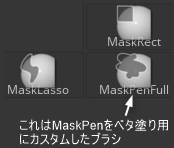
唯一の弱点は、エッジがポリゴンの粗さに依存して毛羽立つことだが、スカルプトリス中にそういう些細なことは気にする人はいないだろう。なぜならば最終段階でリトポしてメッシュを整えるから。スカルプトリスのメッシュは三角ポリゴンなのでまずはZremesherなどで四角ポリゴンにしてメッシュの流れを整えるのが普通だ。その段階でエッジの毛羽立ちは消える。気になるならパレットナイフ後にスムーズブラシでエッジを一周するようになでればいいだろう。
マスクラッソ(投げ縄)ブラシで直線切り取り
マスクラッソブラシでDの字を画くようにすると直線部分を作れる。その直線は角度が自由。変な5度縛りもない。Dの字を作ったらペン先を離さないまま追加でスペースキーを更に押した状態でマスク領域を移動させられる。このテクニックを使うと自由に直線の位置を調整できる。
角度を調整後、切り取りたい部分にスペースキーを押したまま移動させて、ペン先を離すとマスクが描画される。メッシュの先端部分など、はみ出した部分も忘れずにマスクすること。
マスクラッソは裏移りするので、背後からも眺めて変なところにマスクがかかっていないか確認すること。
その点、マスクペンでの塗りつぶしは裏移りがないから安心。使い分けが重要。
マスクペンが便利だけれどベタ塗り用にできますか?
標準のマスクペンは筆圧が影響するから使いにくい。ベタ塗りのマスクペンが必要だ。
もちろんマスクペンをカスタム設定して別名保存すればできるのだが、その方法をご存じかな?
知らない人はこちら。試行錯誤してもいいけれど、さくっと必要な知識だけを得て楽しくスカルプトしたほうがいいと思う。
Zbrushのマスクを使いこなす – 3DCGで何をどう作るか考え中
Zbrushのスカルプトリスモードがついにアナログの粘土造形を超えた!
ようやく、である。
1. 左右対称編集は手間を2分の1にできるZbrushが有利。
1. 盛り上げは粘土の質量に依存しない分だけZbrushが有利。
1. 切り取りはパレットナイフと同じ操作感になったので引き分け。
1. 細部の調整はマスクをかけて作業できる分だけZbrushが有利。
これでラフモデリングならスカルプトリスモードで行うと驚くほど早く完成形に近づける。遊びながらモリモリと盛り上げ、盛りすぎたのならマスクしてホットキー一発で切り取る。これを繰り返すだけでいい。
平らに潰す必要などない。平らにしたい部分をマスクしてホットキー。これでいい。ブラシでこすらない分だけ早い。またどんなに山が高くても同じ操作で一発で平らになるから、やはりブラシで平らに潰すよりも圧倒的に早い。そして集中力も減らない。ただのボタン操作だから。
これでサクサク造形できるぞ。
もっとも「物体にする」こととは話は別
もちろん、3Dプリンタで現実の物体にする場合は、また別の土俵になるので割愛。物体の粒度や表面の質感、色など。だが、今回のテーマは形を作ることなので、形を作り上げるまでならようやくZbrushがアナログの粘土造形を超えたのだ。そう感じた。
ようやくZbrushを使い始められるようになった。
長いZbrushの練習期間だったなぁ(笑)
Zbrushを便利にする色々なプラグイン「YT Misc Tools」 – YAMATO Tools – BOOTH
今回の創作活動は約1時間30分(累積 約762時間)
(190回目のブログ更新)
筆者はAmazonアソシエイト・プログラムに参加しています。
以下の商品名や画像アイコンをクリックしてからAmazon様で何かお買物をして頂ければそのご購入総額の1~2%が私に寄付されます。クリック後に別の商品のご購入でもOKです!誰が何を買ったかは私に通知されませんのでご安心下さい😊
また当サイトは楽天アフィリエイト、バリューコマース Yahoo!ショッピング アフィリエイト、および第三者配信の広告サービス(Googleアドセンス)を利用しています。