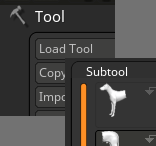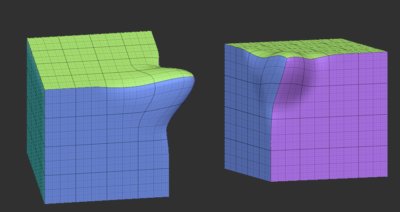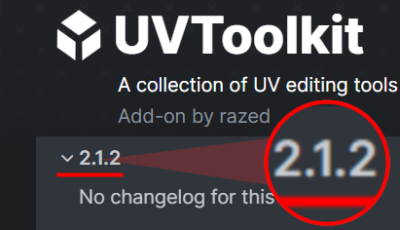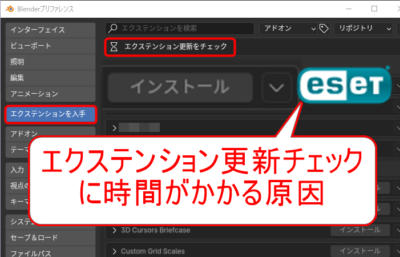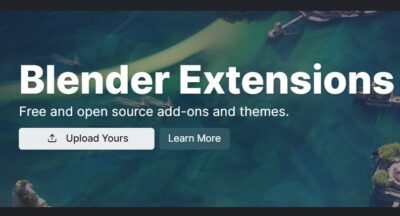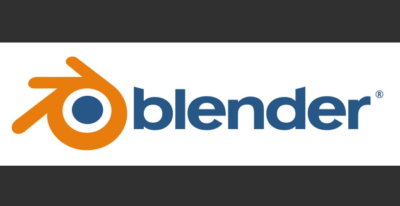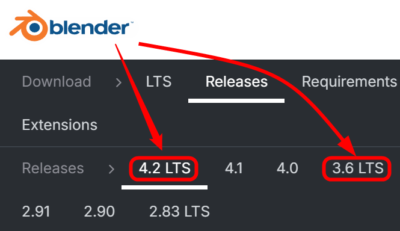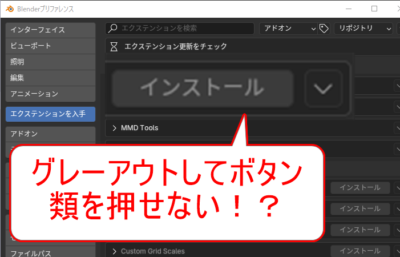(約 6,200文字の記事です。)
 大和 司
大和 司これはZbrushのスカルプトリスプロに関する記事です。無料版のスカルプトリスの記事ではありません。Zbrushユーザーでなければブラウザバック!
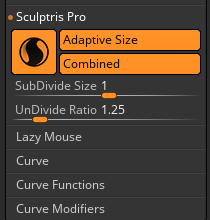
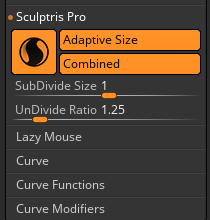
Zbrush+スカルプトリスプロモード+パレットナイフ。
これは3DCGモデリングツールの革命である。
スカルプトリスのパレットナイフの登場によってZbrushのスカルプトリスモードは最も直感的にモデリングできるツールになった。ハードサーフェスもソフトサーフェスも自由自在である。
だがスカルプトリスモードは何となく使っているものの、挙動がよく分からない。今回はその設定と挙動をとっても簡単かつシンプルにご紹介。そこから導かれるワークフローもご紹介。
今回は画像はほとんどないので、このページを見ながら実際にスカルプトリスプロモードを触って理解して欲しい。
設定場所
Stroke > Scruptlis Pro
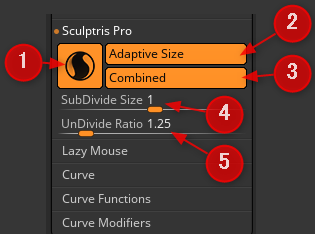
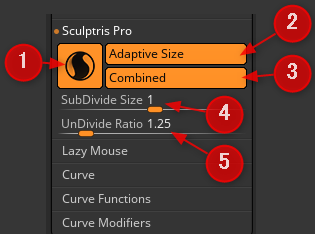
1 スカルプトリスモードのON/OFF
そのままですね。
(2) メッシュの細かさをブラシサイズで調整する
まずはブラシサイズをとても小さくしてブラシすると、メッシュがとても細かくなる。逆に大きなブラシにすると粗いメッシュになる。うむ、いつもの挙動だ。(2)の挙動は最後に説明する。今はとりあえずONで話を進める。
(3) OFFにすると細かくしたメッシュを保護できるスイッチ
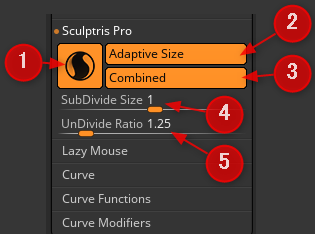
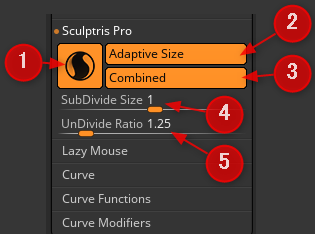
通常はONになっている。
このスイッチをOFFにすると、メッシュは細かくなるが粗くはならない。ブラシサイズを大きくしても一度細かく彫り込んだ部分は保護される。そういうスイッチ。
ただしスムーズブラシの場合にはメッシュが粗く結合されるので注意。あくまでも通常のブラッシングによって粗いメッシュに上書きされないというだけ。
テッシメーション(Zbrushの造語)はメッシュを細かくすること。
デシメーション(一般的な用語)はメッシュを粗くすること。
両方の機能を結合(Combine)するスイッチというのが本当の意味。
理解のために一端(2)をOFFにする
さて、ここから先は理解を簡単にするために(2)をOFFにする。
そしてここまでの動作を復習してみて下さい。ちょっと挙動が違うでしょ。ブラシサイズを変えても何も変わらない。今はそれでいいです。
それを確認するだけでいいので、その後、次に進みましょう。
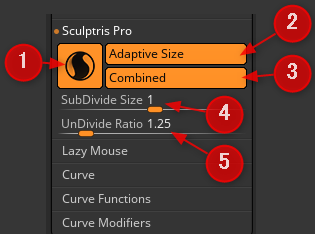
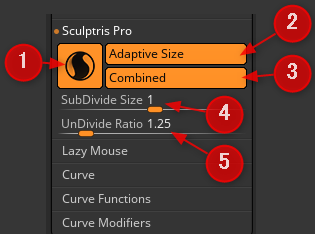
(4) ブラシでダイナメッシュするようなものの設定
(4)の値は、ダイナメッシュの細かさ設定に似ている。数値の大小関係が逆だが。小さくしてブラシするととても細かいメッシュになる。逆も然り。
なので、これは簡単に言うと、ブラシでダイナメッシュをする細かさ設定だと理解すれば早い。
初期値1は、元々のオブジェクトのメッシュの細かさと一緒(等倍=1)の指定になっている。だからブラシサイズを変えてもどこをなぞってもポリゴン数は増減しない。
ところがこの値を小さくすると小さくした分だけどんどんメッシュが細かくなる。まるでブラシ版ダイナメッシュだ。
この設定でオブジェクト全体をなでれば三角ポリゴン版のダイナメッシュと同じ事になる。
(5) スムーズブラシの粗さ設定
これはスムーズブラシをかけたときに「元々何個の三角ポリゴンを1つにまとめる?」という質問項目のようなものだ。
初期値では1.25なので、1.25個の三角ポリゴンを1個に結合するようにポリゴン数を減らしていくと思えばいい。大きくするほどメッシュが粗くなって結合される。
(2) ブラシサイズの大小に合わせて(4, 5)の細かさを自動調整
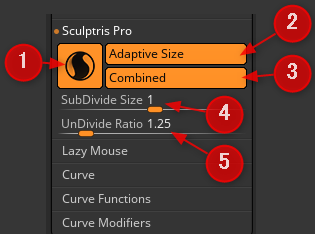
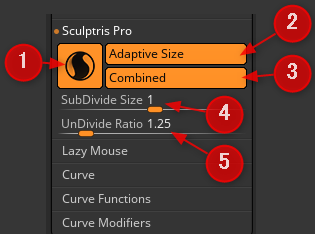
ようやく(2)に戻ってきた。このボタンは、現在のブラシサイズの大小サイズに合わせて(4, 5)の設定値を更に柔軟に変更してくれるスイッチ。これがデフォルトでオンだから、ブラシサイズを小さくすると細かいメッシュになり、逆に大きなブラシサイズでブラシすると粗いメッシュになる。
だが、その大小の基本値は(4, 5)での設定が元になっている。だからこの項目をOFFにして(4, 5)を説明したのだ。
番外編
スムーズブラシをかけ続けるとちぎることも消すことも出来る
これはスカルプトリスモードの特徴の一つ。スムーズをかけ続けるとメッシュをちぎることも削除することも出来る。もっとも、スカルプトリスのパレットナイフがあればそんなまどろっこしいことしなくても一発で削ったり切ったりできるのでおすすめだ。
Z Intensityを0にしてブラシするとメッシュの数だけが増減する
部分的にメッシュだけを細かくしたいときに使えるテクニック。ま、最初にダイナメッシュしてから作業すればいい気もするが。
この設定は実はブラシごとに設定可能
上記の説明ではグローバル設定といって全てのブラシについてスカルプトリスプロモードの動作を指定するもの。
だが、ブラシごとの設定も可能。
Brush > Scruptlip Pro
デフォルトではブラシはグローバル設定を利用する設定になっている。それでいいと思うので、これはあくまでも知識のみ。
スカルプトリスプロモードはもっとも直感的な造形手段
これとスカルプトリスのパレットナイフを使えばどんどんイメージを形に出来る。投げ銭価格なので是非お試しを。
スカルプトリスを使いこなすと驚くほどに造形がスムーズ
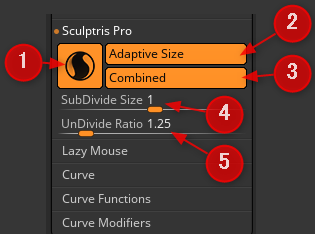
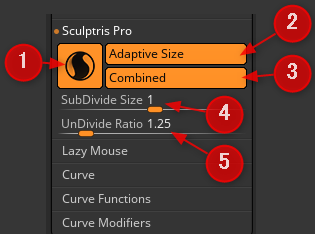
まるで「リアルタイムダイナメッシュ」
(2)のAdaptive SizeをOFFにすると細かくなりすぎない。なので最初に全体を大きく作るときにはOFFがいい。メッシュの細かさ自体は(4)で調整してみよう。
名付けてリアルタイムダイナメッシュモデリング。粗すぎない、細かすぎない。勝手に増えるポリゴンだがポリゴン密度は一定。
スカルプトリスは不要なまでに細かすぎて使いにくい、そう思っていた私が愚かでした。めっちゃ使いやすいじゃん。
(5)でスムーズの強度を調整
スカルプトリス以外での通常のスムーズブラシでは、ハイポリになればなるほど掛かり具合が弱くてイライラした。だがスカルプトリスモードで(5)を大きくすれば一気にスムーズに出来る。もちろん大きな変更ならばスカルプトリスのパレットナイフで削った方が早い。
何にしても思い通りに強いスムーズがかかるので造形がはかどる。
この2つのスイッチを制御するだけでゼロからの造形がものすごく早い。気を使うべき部分が減ってサクサク造形できる。凄いぞ!!
大体の造形が出来てから(2)をONにする
ほぼ大枠が出来たら(2)のAdaptive SizeをOFFにする。細かい部分を作っていく。場合によっては(3)をOFFにして細部を保護しよう。
同時にスムーズの強度も小さくするなどすれば細かなスムーズによる型崩れも押さえられる。あくまでも表面をならすためにスムーズを使える。
最初にポリゴン密度に違いがありすぎるなら細かいメッシュに合わせて全体をダイナメッシュしたほうが作業しやすい。ポリゴン密度が違いすぎるとスムーズの掛かり具合が違いすぎて扱いづらい。
また、細かい造形時には場合によってはポリゴン密度がこれ以上変わって欲しくないときがある。ならば発想の転換。スカルプトリスモードを一時的にOFFにして作業すればいい。ムーブ系ブラシなどでは効果的。ポリゴン数を変えたくなければスカルプトリスモードを一時的にOFFするという考え方が重要。逆に鋭いエッジを作りたいならONでないと無理だ。
PCが重くなったら適当な密度のダイナメッシュをかける
筆者の環境ではやく200万ポリゴンを超えたあたりから重くなる。そうなったときには適当な高密度のダイナメッシュをかけている。鋭いエッジが出来てさえいればいいのだ。分かればいいのだ。どうやら筆者の環境ではスカルプトリスモードで完成物を作ることは難しい気がする。非力なPCなので。
また、造形によってはスカルプトリスをOFFにして作業しても問題ないこともある。この段階からスカルプトリスモードへの依存度が下がり、造形に対して十分なポリゴン密度となっていることもある。使い分けが重要。
つまりスカルプトリスモードが2つの大きな造形モードに別れる
これなのだ!スイッチ類をOFFにして大枠制作モードであり、スイッチ類をオンにして表面彫り込みモード。
どんどん形が作れるのは当たり前だ。作業のステップがきちんと別れたのだから。
造形の完成まではメッシュの形とかトポロジとかは無視して考えよう。
どのみち最終的にプロジェクトオール用のハイポリ完成形が必要なんだから、最初に完成形まで作ってしまおう。スカルプトリスモードならトポロジのことは無視してとにかく造形だけに集中できる。
十分なポリゴン数の前にはトポロジの美しさは無関係だからね。場合によってはデシメーションマスターでローポリ化するのであればどのみち三角ポリゴンじゃん。
四角ポリゴンにこだわるなら、造形とは別の技術として「理想の形を如何に四角ポリゴンにするか」というノウハウの話になるので、根本的に造形とは無関係。これをごっちゃにすると複雑さが一気に増す。だから3DCGモデリングは難しいのだ。難しい考え方からのアプローチが横行しているからだ。Zbrushのスカルプトリスモードでのアプローチにはそれは必要ない。
大きな形を作ることと、細かい形を作ることと、細かい三角ポリゴンを粗い四角ポリゴンにすること。このステップをきちんと分けることが出来るようになった。凄いね。
スカルプトリスモードで細部をどこまで詰めるかは見極めが大切
スカルプトリスモードで大体の形が出来たら、少し考える必要がある。シコシコと本当に表面を鏡面仕上げにする必要があるか?本番用は板ポリを使えば今磨く必要はない。同様に、別パーツを重ね合わせるならばエッジを今整える必要がない。スカルプトリスで「完成物を作るのか」「完成形の形を作るのか」は大きな分かれ道だ。休憩して考えよう。
スカルプトリスモードでの完成形を各パーツに分解するのにもパレットナイフが便利
形が完成したならば、トポロジ等を考えて各パーツに分割した方がいいこともある。ここでもスカルプトリスのパレットナイフが大活躍。投げ縄マスクブラシで薄く直線を引くだけだからね。あるいはサブツールを複製して各部を削る場合にも役に立つ。とにかくZbrushには今まで「大きな部分を大きく削る」機能がなかったからこのパレットナイフは革命的だ。まさかこんなに便利なツールになるとは、開発当時は思いもよらなかった。
2019/09/16追記
パレットナイフはエッジを効かせた切り取りができないのが難点だったので、角を残して切るナイフを開発してましたのでそのご紹介。


ワークフローのまとめ
スカルプトリス+Adaptive OFF, Combined ON, UnDevide 大きめ
名付けてリアルタイムダイナメッシュモデリング。粗すぎない、細かすぎない。勝手に増えるポリゴンだがポリゴン密度は一定。
自由に盛ってスカルプトリスのパレットナイフを使って削る。
スムーズブラシは強めで大きく変形させたり形を丸めたりする。とにかく「大きく作って大きく削る」
スカルプトリス+Adaptive ON, Combined OFF, UnDevide 最小
細部の彫り込み+細部の保護。スムーズブラシは表面をならすための機能に変更。
「細かく作って細かく修正する」
リトポ
ダイナメッシュやZremesherを使ってローポリ化、Zmodelerで微調整。メッシュの流れを整える。
それが出来たら、ディバイドレベルを作って、低レベルから順にプロジェクトオールで細部を転写。完成。
ここまでスカルプトリスモードを造形に取り込んだ紹介記事はないのではなかろうか……。(ノウハウなので公開していないだけかもしれないけどね。)
3DCGモデリングツールの革命
Zbrush+スカルプトリスプロモード+パレットナイフ。これは3DCGモデリングツールの革命である。
メッシュを気にせずに100%造形に集中できる。盛り上げてパレットナイフで削る。たったこれだけでハードサーフェスもソフトサーフェスも作れる。最強の造形環境だ。
そして、今までは無知故になぜ細かく造形した部分が再び粗いメッシュで潰されたのかが分からなかったが、私にとってはこの記事を執筆した今、読者の皆様にとっては読んで理解した今、細かい部分を保護したまま造形を進めることも可能だし、不必要なまでに細かくなったメッシュ部分を自由に粗いポリゴンに変更することも簡単だろう。
Zbrush+スカルプトリスプロモード+パレットナイフ(+カーブナイフ)。
これは3DCGモデリングツールの革命である。
(参考動画)
https://youtu.be/Hdj4WGlBNuE
今回の創作活動は約1時間(累積 約765時間)
(194回目のブログ更新)
筆者はAmazonアソシエイト・プログラムに参加しています。(Amazon様の商品を宣伝することで紹介料をAmazon様から頂けるという大変ありがたい仕組みのこと。)
以下の商品名や画像アイコンをクリックしてからAmazon様で何かお買物をして頂ければそのご購入総額の1~2%が私に寄付されます。クリック後に別の商品のご購入でもOKです!誰が何を買ったかは私に通知されませんのでご安心下さい😊
また当サイトは楽天アフィリエイト、バリューコマース Yahoo!ショッピング アフィリエイト、および第三者配信の広告サービス(Googleアドセンス)を利用しています。