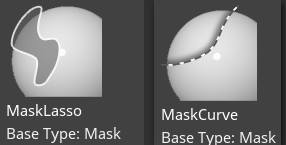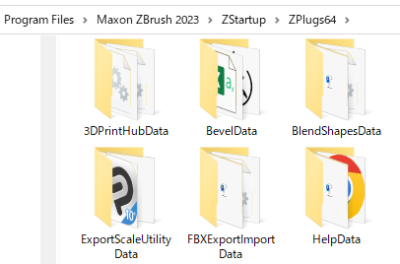(約 11,800文字の記事です。)
ZbrushのTrim Curve Brushで描いたカーブラインの通りに凹凸形状をエッジ付きでメッシュを切り取るツール、それが「スカルプトリスのカーブナイフ」です。使い方に癖がありますが、カーブラインの通りにメッシュが切り取られる様子はまるで、パレットナイフで粘土をV字形状に切り抜くかのような直感的な操作になるので、ラフモデリングでのモデル検討時に効果有り。
更新履歴
2021/05/11 動作環境の注意書きを追記。「標準でインストールされる”ClipCurve”ブラシが必要」
2021/03/06 使い方の重要事項を追記。「最初にカーブラインを引くとき、必ずAltキーを離した状態でマウスボタンをリリースして下さい。」
ダウンロード先

インストール方法
Zipファイルを解凍してできるZscファイルをプラグインフォルダにコピペするだけ。
プラグインフォルダの場所の一例
C:\Program Files\Pixologic\ZBrush 2019\ZStartup\ZPlugs64
まずは簡単に使ってみよう
簡単に使える部分だけ説明して体験してもらってから、細かい使いこなしのコツや動作原理などの説明をします。
ボタン一つだけなのでホットキーを割り当てて下さい。
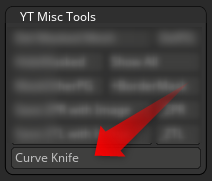
CTRL+ALT+そのボタンをクリックしてからホットキーを押すと割り当てられます。その設定を保存するのは環境設定>ホットキー>保存(Store)です。保存しなければZbrush再起動で元に戻ります。まずは保存無しで試してみるのが安心でしょう。
ダイナメッシュを520程度に設定
次に適当なサンプルモデルを読み込みます。
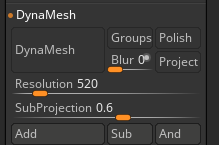
で、一度ダイナメッシュをかけて下さい。その後はオレンジ色のままONでもいいですし、OFFにしてもいいです。とにかく一度520でダイナメッシュをかけて下さい。かけないと数値が確定しません。アンドゥで初期値の128に戻ってしまう。これは厄介。
一度ダイナメッシュをかけた後は、以後、ダイナメッシュボタンはOFFでもONでも構いません。OFFの方が動作が軽い気がします。
Trim Curve Brushを選択
CTRL+SHIFTを押したままブラシの大きなアイコンをクリック。ブラシからTrim Curve Brushを選択。
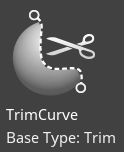
トリムしてみよう
図ではデモヘッドを利用。ただし3回ほどディバイドしてからローレベルを削除してあります。そしてダイナメッシュ520をかけた後です。
説明のため、今はXキーをOFFにして片方だけのモード(左右対称モードをOFF)にして試してみます。
-CTRL+SHIFT+ドラッグでは直線が引ける。
-CTRL+SHIFT+ドラッグ中にALTキーを1回押すと曲線を引ける。
-CTRL+SHIFT+ドラッグ中にALTキーを2回押すと直線+直線になって鋭い角のある線を引ける。
-CTRL+SHIFT+ドラッグ中にスペースキーを押すと線を平行移動させられる
これらを駆使して、まずはとにかくトリムしてみよう!
【重要】ライン描画の終わりにはAltキーを離した状態でマウスボタンをリリース!
最初にカーブラインを引くとき、必ずAltキーを離した状態でマウスボタンをリリースして下さい。Altキーを押したままマウスボタンをリリースすると、次のステップで正常にトリミングされません。

1回目のラインを引いた結果には影響がなくても、次のステップ「プラグインの実行後、プラグインのホットキーを押した後」の結果がおかしくなります。
さて、Altキーを離した状態でTrim Curve Brushでカーブラインを引いて(1度軽くトリムされます)、その後、プラグインのホットキーを押すときちんとトリムされます。
この際にカメラは絶対に動かさないで。(仕様)
【重要】標準でインストールされる”ClipCurve”ブラシが必要
特に変なカスタマイズや変更していなければ正常動作します。
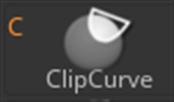
もし標準ブラシ群のファイルをインストール時とは別フォルダにご自身で移動させていた場合には、”ClipCurve”ブラシを元のフォルダに戻してください。
本来、インストールに作成されたフォルダの中に標準ブラシ群がインストールされているはずなので、それを再現すればいいだけ。いじってない人は普通に動作するはず。
トリミング完了まではカメラアングルを動かさない
見た目通りトリムされるので、最初のトリムラインを引いてプラグイン実行まではカメラアングルを動かさないで下さい。正常に動作しません。
なのでホットキー推奨なわけです。マウスに触れずとも良いのです。
今回はV字形状の谷の角度を90度よりも大きめにして下さい。理由は後述。

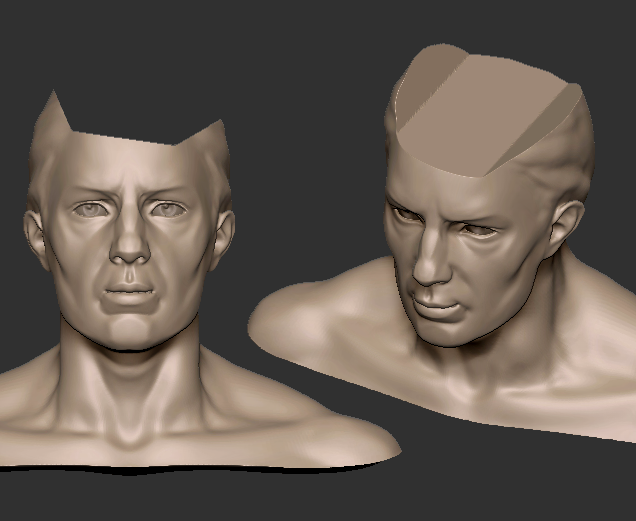
エッジが綺麗に立ったままトリムされました。これが基礎動作です。あとは左右対称で切り取ったり、もっと狭い角度で切り取ったりするための使い方のコツになります。そのコツを理解するためには当プラグインのちょっとした動作原理を理解する必要がありますが、複雑ではありません。一度読んで理解すればあとは普通に使えます。
では改めて最初からスタートします。
最初に知っておくべきこと
このカーブナイフは、万能ではありません。なので使い方が限られます。
使い方について
ツール名に「スカルプトリスの」とあるように、主にスカルプトリスプロモードで使うことを想定。つまり、メッシュのトポロジを無視できるくらい初期のモデル造形検討&ラフモデリング専用ツールです。なぜならば、一部のトポロジを一度変更してから再構築するというプロセス(ダイナメッシュ)が入っているため。なので、ポリゴン面ではなくスキン表示状態で全体を見ながら粘土をこねるようにラフモデリングを進める段階でのみ使えるツールです。もちろん、スカルプトリスプロモードをOFFにしても使えますが、トポロジの変更と再構築を行うため、仕上げ直前には使えません。これが仕様です。
Zbrushの純正のTrim Curve Brush自体がそもそも未完成?
カーブナイフでは、Zbrushの純正のTrim Curve Brushの動作を利用しますが、このTrim Curve Brushの挙動自体がバグ的な部分が多く、苦労しました(笑)
Trim Curve Brushではメッシュを切って削除し、平面状の三角板ポリを再構築するという「リトポ動作」が入るため、メッシュの総ポリゴン数が多くなると動作が重めになります。また稀にZbrushが落ちます。これら「も」Trim Curve Brushの仕様です。なので当プラグインでもそのままそれが仕様となります(泣)
重い処理時にはカーブナイフでも同様に、トリム動作時にはメッシュのポリゴン数によっては2~5秒程度待ち時間が発生します。仕様です。
当プラグインでは、ただの待ち時間を短く感じてもらえるように、本来は画面変化無しの3秒間を、小分けのGIFアニメーション的に動作処理の途中過程を画面に表示させています。これを眺めていると体感の待ち時間が短く感じられます。この錯覚を利用してユーザー体験への配慮を加えています(笑)地味だけど大切なこと。
純正のTrim Curve Brushの弱点
60度未満の鋭角カーブが上手くトリムできない
またTrim Curve Brushでは約60度未満の鋭角なカーブでのトリム動作にバグがあります。これがもっともカーブナイフの実装を苦しめた点。カーブナイフではこれを回避するために、一部メッシュを変更&再構築する仕組みを導入せざるを得ませんでした。具体的にはダイナメッシュを使います。なのでカーブナイフの使い方の準備として、適切な密度(520程度推奨)のダイナメッシュ解像度を事前に設定しておく必要があります。
純正のTrim Curve Brushは左右対称編集が出来ない
無理です(笑)驚きましたが、無理でした。使えない!
そこでカーブナイフではこの機能を補うように工夫して、結果、左右対称編集を実現。
カーブナイフで約60度未満の鋭角なトリミングをするためのコツがある
とにかくベースとなるTrim Curve Brushの挙動がそうなのですから、普通は実装が無理。ですが、使い方をちょっと工夫すると実現できることが分かったのでその使い方もご紹介することで、使えるツールになりました。
では、早速使い方のご紹介。切り取り形状のケースごとに例を挙げて説明していきます。
基礎知識編
- メッシュにサブディビジョンレベルがないことを確認して下さい。あるとTrim Curve Brushが動作せず警告ダイアログが出て止まります。
- パースをOFFにして平行投影での使用をおすすめします。そうしないと平面的に切れたのか失敗して斜めに切れたのかの判断が難しくなります。
- ある程度ハイポリのほうが綺麗にエッジが残ります。目安としてはダイナメッシュの解像度520程度かそれ以上。
- 動作自体にはスカルプトリスプロモードでなければならない理由はなく、単にスカルプトリスプロモードで使うとラフモデリングが楽というだけです。
- プラグインの動作中にマスク領域を他のサブツールに分割&再結合、Close Holes、ダイナメッシュを実行する場合がありますが、最終的には一つのサブツールに戻ります。ですのでサブツールの結合確認ダイアログが出ることがありますが、この場合には一番右側のボタンを押しておけばOKです。不安な人は真ん中のOKボタンを押し、都度、サブツール結合時に確認してみて下さい。
カーブナイフの基本的な使い方
Ver.1.0ではボタン一つなのでホットキー割り当て推奨です。
まずはTrim Curve Brushでカーブラインを引いていきます。
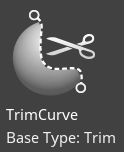
- CTRL+SHIFTキーを押したままTrim Curve Brushを選択。
- とにかくキャンバス上をドラッグして線を引き出す。黒い影がかかっている側がトリミングされます。(仮トリムと呼ぶことにします。)
- 仮トリムで想定外の部分が切り取られていないことを確認したら、カーブナイフのホットキーを押す。このとき絶対にカメラを動かしてはいけない。動かしたら最初からやり直し。
- トリミングが完了(本トリムと呼ぶことにします。)
プラグイン実行のホットキーを押したときに、XキーがONになっていれば左右対称トリミングになります。仮トリム時にはXキーに関わらず片側しか仮トリムされません。本トリム時に左右対称でトリミングされます。
もしXキーがOFFならば片側トリムのみ。
左右対称トリミングの前に注意点があります。それはマスクを左右対称にかける必要があるということ。仮トリム、左右対称マスク、本トリム、ここら辺の兼ね合いから、複雑な形状での左右対称トリミングの場合、パズル的な思考が必要になることもあります。トリム方向とマスク方向の兼ね合いですね。この辺はご自身で使ってみながら理解するほうが早いと思うので省略。
全ての作業でアンドゥが効きますので、もし失敗したらアンドゥしてやり直して下さい。
Trim Curve Brushの線の引き方
-CTRL+SHIFT+ドラッグでは直線が引ける。
-CTRL+SHIFT+ドラッグ中にALTキーを1回押すと曲線を引ける。
-CTRL+SHIFT+ドラッグ中にALTキーを2回押すと直線+直線になって鋭い角のある線を引ける。
-CTRL+SHIFT+ドラッグ中にスペースキーを押すと線を平行移動させられる
-CTRL+SHIFT+ドラッグ中にCTRL+SHIFT+を離すと5度縛りから解放されて自由な角度で直線を設定できる。ただし一度でも角度開放すると後からCTRL+SHIFTキーを押すとなぜかグリーンの矩形ボックス出てきて困る。
左手の指全部がが忙しいです(笑)
Trim Curve Brushの線の形の制限
-約60度未満の鋭角を2直線で描いてトリムしようとするとバグが起こる(反対側の別のメッシュまで切り取られる)
-Uターンのような180度ターンに近いカーブや、閉ループを描くようなカーブでトリムできない(正常動作しない)
-基本的には3直線による凹形か台形形状までが限界
-曲線による鋭い切れ込みはある程度までは正常動作するが、あまりにも角度が小さいとこれまた正常動作しない
-連続したクランクなど、多数の直線によるトリミングもこれまた正常動作しない。3直線までと考えるのが無難。
カーブナイフの使い方
事前準備(ダイナメッシュの解像度設定)
カーブナイフでは、後述するようにマスクを適用した場合にはダイナメッシュによる再結合を実行します。なので事前にメッシュに対するダイナメッシュの解像度を探っておく必要があります。
初期値の128は小さすぎます。おすすめは520程度です。大きすぎるとトリム動作が重くなります。この値は各自お好みで探ってみて下さい。
仕様として、カーブナイフ実行時には以下のようにダイナメッシュ設定を上書きしてから実行します。
1. ブラーは0(Blur)
1. 投影はOFF(Project)ただし、プラグイン実行時にマスク部分がない場合にはダイナメッシュは実行されず、トリム系ブラシの挙動のみで済むため、実行時間が短めです。
カーブナイフを使ってみる
基本的に、くの字、半月、末広がりの台形、の切り抜きであればそのまま正常動作します。なので説明は省略。各自使ってトリミングしてみて下さい。
カーブラインを引いた後はカメラを絶対に動かさないこと。動かしたら挙動がおかしくなります。最初からやり直して下さい。
90度が2つある凹部形状のトリミング
純正Trim Curve Brushでできそうでは?と思うでしょ?ところが仮トリムは上手くいくように見えますが本トリムが失敗します。なのでマスクを使う手法の登場です。
上半分をマスクし、残りの部分を90度の二直線で囲んでプラグインを実行。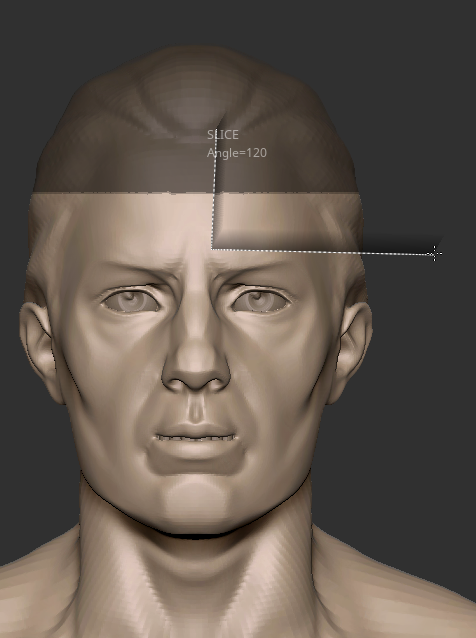
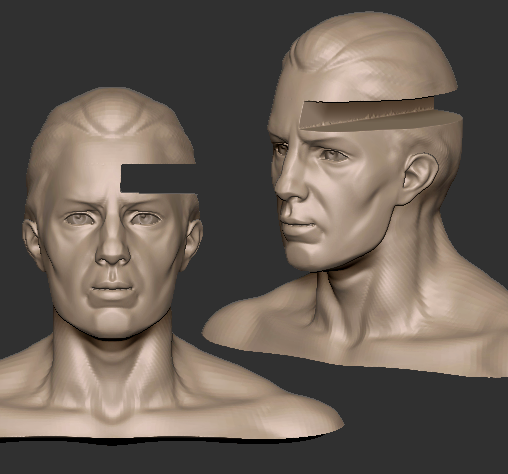
60度未満の鋭角な二直線でのトリミング
このトリミングに使い方のコツがあります。ですので多少丁寧に解説します。
一辺に相当する部分に直線的なマスクをかけ、他の辺にトリム線を引きます。プラグイン実行後に鋭角なトリミング結果となります。
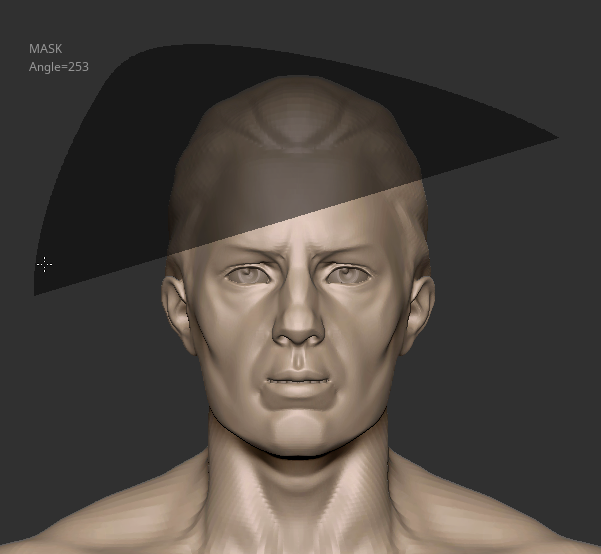
直線マスクは、マスクラッソブラシでもいいですし、マスクカーブブラシでトリムブラシ的に一直線ありのマスクを作ってしまってもOK。
が、初心者にはマスクラッソブラシをD字に描いて、その直線部分を使うことをおすすめします。マスクラッソも描画中にスペースキーを押すと移動させられます。
なお、マスクラッソはかけた直後に(見た目上は)ブラーがかかっていて直線の境界線が見えにくいので、CTRL+ALT+メッシュ上を2,3回クリックしてシャープにすると境界線が見えやすくなります。(ただマスクエッジがぼやけていても、その中心部分できちんとエッジができてトリムできるように実装されてはいますが。)
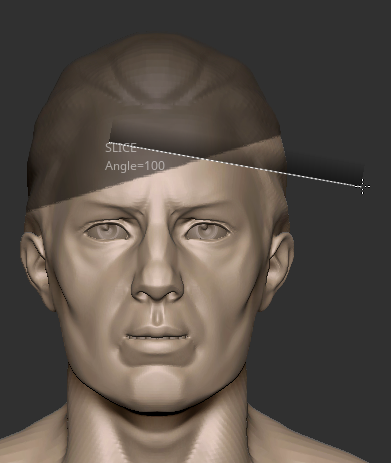

直線マスクのかけ方のコツ
コツとしては、メッシュの本体(だいたい真ん中付近)からみて、より遠い側の一辺に相当する部分に直線マスクをかけること。そして、残った非マスク部分を「外側に向けてトリミングするように」トリム線を引くこと。これ以外のやり方だと、残したいはずの本体の一部が意図せずに切り取られるという失敗例に出くわすことに。
マスクを利用したトリムの注意点
マスクの模様が崩れても絶対にアンドゥしない
マスク有り+Trim Curve Brush=マスクが崩れます。これはZbrush側の仕様みたい。ですがここで焦ってアンドゥしないで下さい。
プラグインの実行内容にはきちんと「マスクがあったらまずはアンドゥする」という動作が仕込まれています。(実行時にすぐに1段階戻って綺麗なマスク+分割が始まります)
ですので、ユーザーは手動でアンドゥしないで下さい。手順的には、
- マスクをかける(左右対称トリム用のマスクをかけ忘れたならばやり直し)
- カーブラインを引く(マスクの模様が崩れることもあるけど無視して)
- (XキーのOn/Offだけは切り替え可能)
- ホットキーを押す
この2~4の手順の間に他の一切の作業を加えないで下さい。それだけです。
直線マスクは「メッシュを必ず輪切りにする」ようにかける
これは当プラグインの使い方上の仕様です。輪切りにしないようなマスクのかけ方だと、トリム後のエッジが平面的になりません。湾曲します。なのでこれは守ったほうが仕上がりが綺麗です。
直線輪切りで無くてもクランク状の輪切りでもいいですが、その断面をClose Holesすると湾曲した水かき形状の面が張り直されることになります。これが断面を湾曲させる原因になります。
なので、基本的には直線輪切りをおすすめします。
あまり気にしないようでしたらご自由にお試し下さい。
Trim Curve Brushの黒い影は内向きになるようにドラッグ位置を調整する
ドラッグの量によってはTrim Curve Brushの黒い影は内向きから外向きに変わる。なのでドラッグする角度は保ったまま、ドラッグ時の直線距離を長短させて上手く調整すると綺麗にトリミング「されやすい」というのを私は体験しております。参考までに。なお60度未満の鋭角な二直線はどうやっても綺麗に本トリムできません。素直にマスクを使いましょう。
左右対称トリミングと注意点
XキーをONにしてブラシの赤いアイコンが左右に出る状態で使用するだけです。仮トリム時には操作部分だけに仮トリムの跡が表示が現れますが、ホットキーを押したときにXキーがONになっていれば本トリム時に左右対称トリミングされます。
マスクは左右対称に作成する
マスクは左右対称に作成すること。マスクしていない部分はどうやってもトリミングされますので。そりゃもちろん、トリミングの方向が本体の中心を向いていたらマスク部分以外が全部トリムされて何もなくなっちゃいますよ。(このときZbrushはフリーズ&クラッシュすることがとても多いので注意。マスク部分が別サブツールに移動しているため、操作サブツールの全てがトリムで消されることになり、結果としてポリゴン数0のサブツールができます。これはZbrushをクラッシュさせます。)
後は試行錯誤あるのみ
- 60度以上の末広がりの切り口ならマスク無しで本トリムまで可能
- それ以外なら素直にマスクと併用
- 左右対称トリミングでマスクも使うときにはちょっと頭を使って工夫する必要がある
これがコツです。
あとは作者もそうであったように、Zbrush純正のTrim Curve Brushの挙動依存なので、色々と試してみて上手く切り取れるコツを体得して下さい。それが分かればポリゴン数に関わらず綺麗な平面で綺麗なエッジをすぱっと、左右対称に作れる快感を味わえます(笑)例えば5分で作った適当な作例はこちら。スカルプトリスプロモードでこねてからトリミングした14万ポリゴンのメッシュです。ローポリにしか見えませんがハイポリなのでブラシで変形させたり筋彫りを足したり自由です。

真ん中に左右対称な鋭い切れ込みは難しい
仕様上、困難です。目あわせでだいたい左右対称になる用にマスクと直線とで作って下さい。本番用のメッシュを作成する際にトポロジを意識するって事でご容赦下さい。
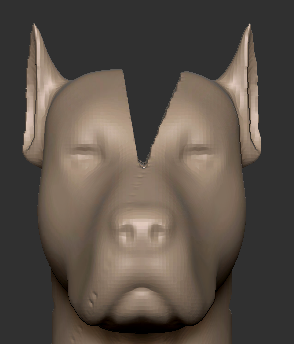
完全左右対称ならばミラーアンドウェルドなどでもいいと思いますが……。
無限遠に打ち抜かない溝は作りにくい
直線的な輪切りの場合に限っては上手く蓋ができますが、緩いカーブでマスクしたりすると綺麗な平面で蓋がされず、溝が微妙な感じになります。つまり仕上がりが微妙になります。そういう複雑な形は素直にライブブーリアンを使って試行錯誤して下さい。
例外的に直線的なマスクで区切った場合には綺麗に平面的な面で穴がふさがります。これは水平・垂直に限らず斜めであっても「平面」であれば間違いありません。
貫通穴はライブブーリアンでどうぞ
貫通穴を空けるような造形もライブブーリアンで行って下さい。何でもかんでも当プラグインでできるわけではありません(汗)
粘土にパレットナイフをV字、台形状に切れ込ませて粘土を除去することでエッジを作る、それのデジタル版だと思うと分かりやすいかと思います。ライブブーリアン用のメッシュなしにカメラアングルだけで簡単にV字やU字で溝を作れる、平面構成のエッジや谷を作れる。この簡単さ、直感性が当プラグインの唯一の武器です。ですが複雑な形はブーリアン演算にかないません。
仕上げ
そもそも仕上げはかなり最後のほうでいいと思うのですが、ツール>ジオメトリ>クレイポリッシュを1回かけてマスク解除すると、比較的エッジの効いた綺麗な面が出来上がります。クレイポリッシュによって他の細部もなまるので、気になる人はトリム面のポリグループだけに対してクレイポリッシュを適用すればOK。マスクも効きますし、選択的なソロ表示にだけ効かすこともできます。
最後に
スカルプトリスのナイフシリーズは、仕上げ用ではありません。ラフモデリングで、トポロジとかメッシュとかを一切無視して、とにかく自由に造形を作り、イメージを固めるためのラフモデリング用ツールです。そしてそのラフモデリングで、まるで紙と鉛筆で落書きする手間と同じくらい簡単に立体を起こせるようにしたい、そういう思いから作ったツールです。なので、とにかく早く、直感的に、平面なのか曲面なのかをはっきりさせつつ、粘土をこねる以上の手間をかけずに形にしたい、そういう思いで開発したツールです。
ですから、とにかく直感的に早く形にする、これにこだわったツールです。シンプルですが、シンプルだからこそ力強い。それを地で行くツールです。だからどちらもホットキー一発で動作します。
パレットナイフとカーブナイフとの違い、使い分けについては別の記事でご紹介しますが、お使い頂ければ分かります。正反対の性質なので使い分けも明確です。互いのメリット、デメリットを補うツールです。この2つで1つのツールだと私は思っています。是非二つともお試し下さい。

今回の創作活動は約3時間(累積 約881時間)
(285回目のブログ更新)
筆者はAmazonアソシエイト・プログラムに参加しています。(Amazon様の商品を宣伝することで紹介料をAmazon様から頂けるという大変ありがたい仕組みのこと。)
以下の商品名や画像アイコンをクリックしてからAmazon様で何かお買物をして頂ければそのご購入総額の1~2%が私に寄付されます。クリック後に別の商品のご購入でもOKです!誰が何を買ったかは私に通知されませんのでご安心下さい😊
また当サイトは楽天アフィリエイト、バリューコマース Yahoo!ショッピング アフィリエイト、および第三者配信の広告サービス(Googleアドセンス)を利用しています。

Amazonギフト券 Eメールタイプ – Amazonベーシック
- 発売日: 2010/07/15
- メディア: Ecard Gift Certificate