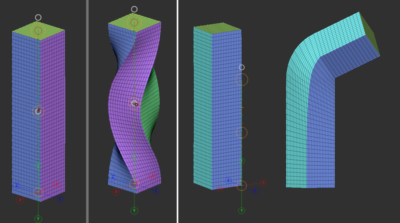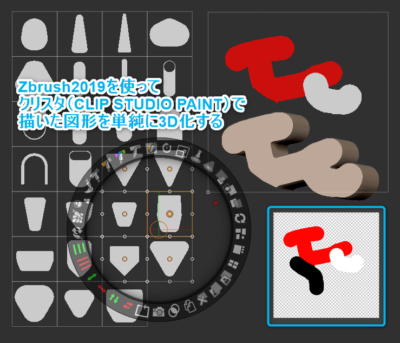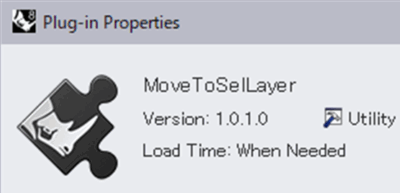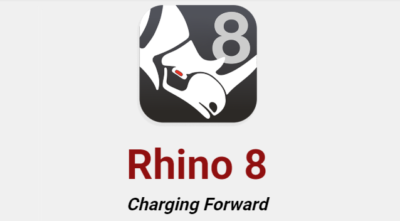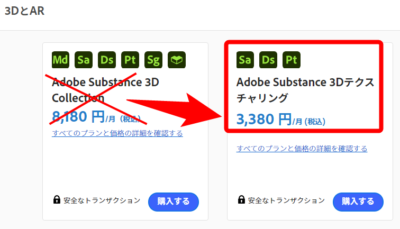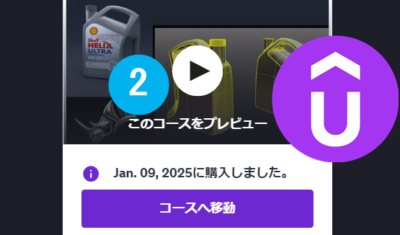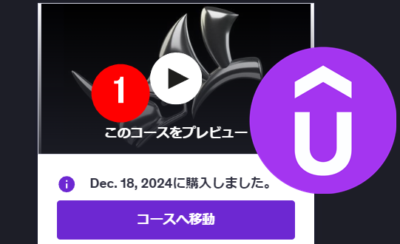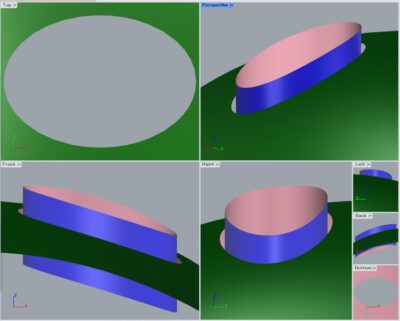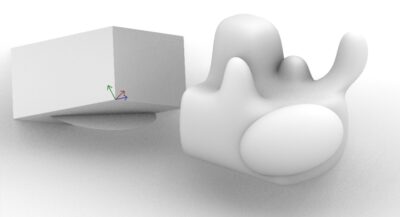(約 1,900文字の記事です。)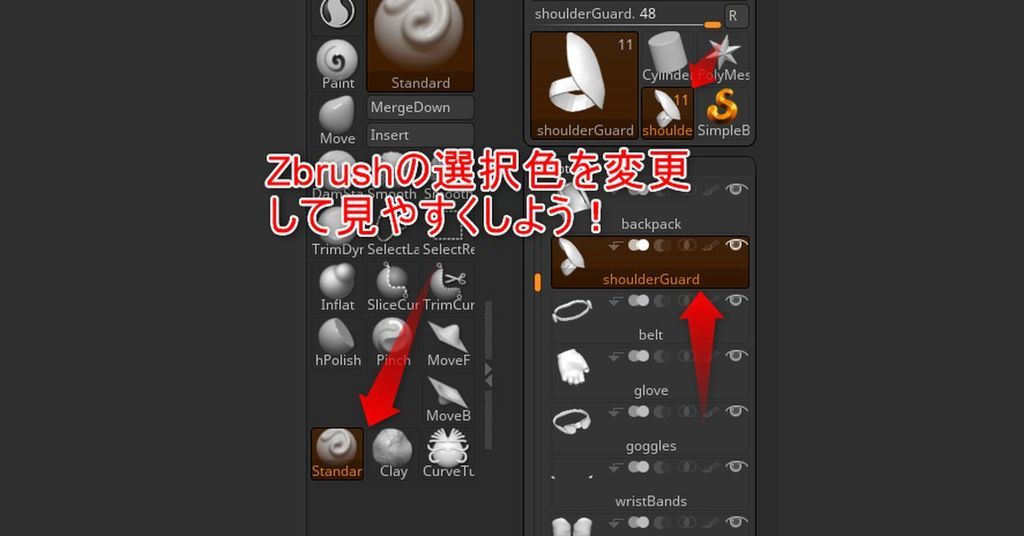
Zbrushはデフォルトでは選択色が背景色と同じ無彩色なのでどれが選択中なのかよく分からない。
Before(デフォルト)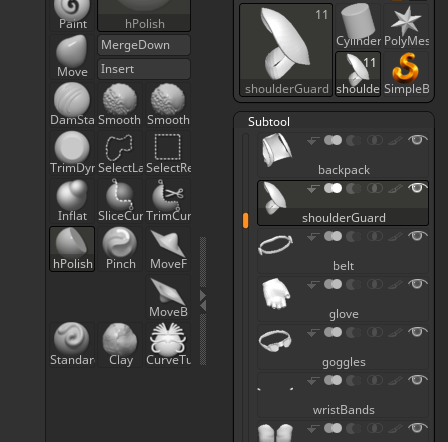
After(選択色をオレンジにした例)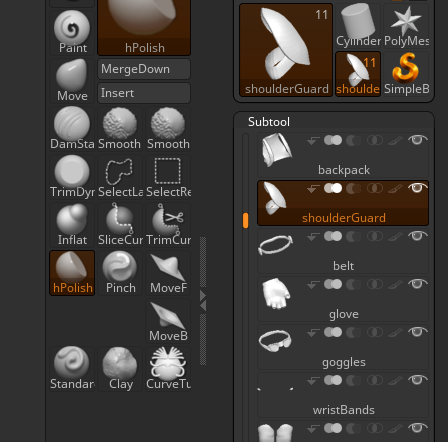
色を付けるとすぐに分かるでしょ?😊
今回の記事はZbrushのボタンの選択色をカラーにして見やすくするためのTips。
更新履歴
2022/08/14 記事の内容を一部修正。
2019/07/15 追記 色の指定方法、その他のコツなどをを追加。
画像を見れば分かるので説明は省略
たったこれだけでとても見やすくなるのでおすすめ。
特にサブツールの選択状態を見誤らないのでミス防止に効果的。
(Preferences=環境設定)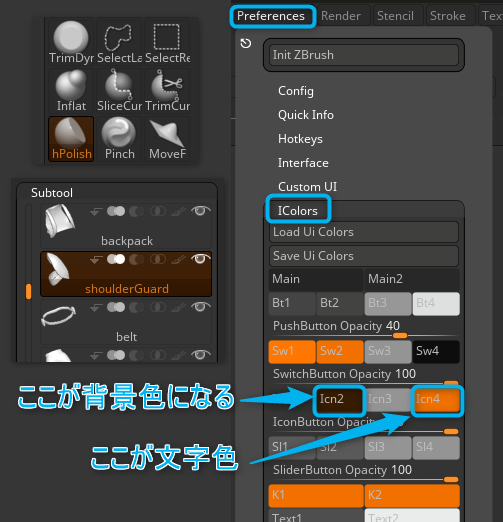
色の指定方法
上記ボタンをドラッグするとカラーピッカーモードになるので、画面上の色をスポイトできます。おや?お好みの色がない……。?
なので、下の画像のようにお好きな色(色相)を予め指定し、上記の手順をやり直してお好みの色(色相+明度&彩度)をカラーピックすると色指定完了。
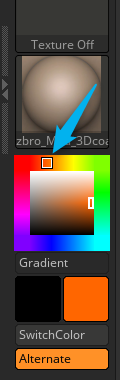
やっぱりZbrushは特殊だな(笑)
変更した後にはPreferences > Config > Store Config や Save Uiをお忘れなく。
これを忘れるとZbrush再起動で全部やり直しになります(笑)
その他のコツなど
おすすめするのは下の画像のように一時的でもいいからカラー指定設定ファイルをどこかPC上に保存しておく事です。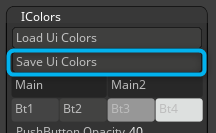
Zbrushに不具合があった時にユーザーインターフェースのボタン類を設定ファイル読み込みで復元できても色までは復元されないこともあります。その際にこのファイルを読み込めば復活させられるので便利です。EvernoteやDropboxなどに予備ファイルとして保存しておくと幸せになれる。(あれ?私のカラー設定ファイルはどこにやったっけ……(笑)Evernoteにあったかな?ということになりますので。)
ファイル名に「IColors」という文字列を入れておくと検索時に探しやすくなりますよ♪
(経験者は語る、今、語るw だって見つからなかったんだもの。そういうときには諦めて、今のZbrush設定からSave Ui Colorsボタンで新規作成して保管しておきましょう。うん、そうしました、今。)
きっかけ
たまたま海外のチュートリアル動画を見ていて、その人の画面を見たときに!?ってなった。だって背景色が付いているんだもの。見やすいんだもの。国内でもそんな情報を見聞きしたことがなかったので、PreferencesのIColorsを片っ端から押して探しました(笑)
むしろ何で初期値が背景と同系色なのか謎。
今回の創作活動は約15分(累積 約758時間)
(187回目のブログ更新)
筆者はAmazonアソシエイト・プログラムに参加しています。
以下の商品名や画像アイコンをクリックしてからAmazon様で何かお買物をして頂ければそのご購入総額の1~2%が私に寄付されます。クリック後に別の商品のご購入でもOKです!誰が何を買ったかは私に通知されませんのでご安心下さい😊
また当サイトは楽天アフィリエイト、バリューコマース Yahoo!ショッピング アフィリエイト、および第三者配信の広告サービス(Googleアドセンス)を利用しています。