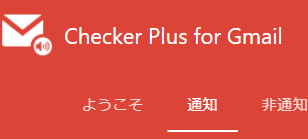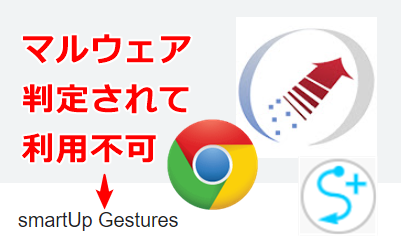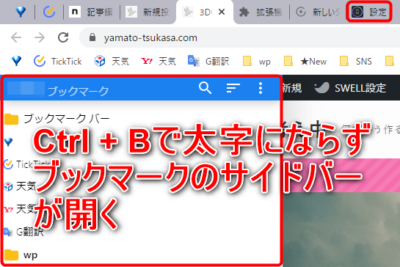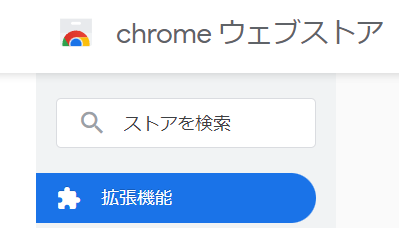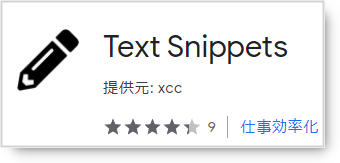(約 4,100文字の記事です。)
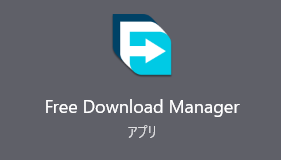
Chromeでダウンロードすると即座にダウンロードが開始される。だが並列DLじゃなくて1つずつDLしたいんだ!だがChromeの機能ではそれは不可能らしい。複数のファイルをお好みのタイミングでダウンロードリストに登録しつつ、だがダウンロード自体は1つずつダウンロードし、かつDL速度も制限できるツールをご紹介。
更新履歴
2024/01/06 記事をメンテ。ダウンロードの優先順位の変更方法を追記。
2022/12/23 追記
(約 3,600文字の記事です。)
はじめに
複数のファイルを並列ダウンロードすると完了が遅くなるばかりか、通信速度が遅い回線ではブラウジングにも影響が出るほど、Chromeがダウンロード帯域を食い尽くす。
他にも例えば通信速度の遅い環境で並列ダウンロードしながらもブラウジング用の最低限の通信速度を確保したい場合もある。そういう「ダウンロードに関する細かな制御」をすることは、残念ながらChromeのみではできそうもない。そこで外部ツールを利用する。
 大和 司
大和 司Windows環境以外での動作は未検証です。ご了承下さい。
Free Download Managerという外部ソフト+Chromeアドオン


Free Download Managerというソフトをインストールし、Chromeにそれ専用のアドオンを入れると、Chrome上でのダウンロードは基本的にはFree Download Mnager (以下FDM)で実行される。もちろんChrome純正ダウンロードか、FDMダウンロードかも毎回選択できる。



具体的には、FDMではダウンロードしないサイトに登録することもできるし、あるいは一時的にFDMでのダウンロードを停止して純正Chromeでダウンロードするように切り替えることになる。後述。
インストール
FDM本体のインストール


ソフト自体は日本語対応済みです。が、DLサイトは英語サイトでビビるかも知れないがご安心を。こちらからダウンロードしてFDM本体をPCにインストールする。
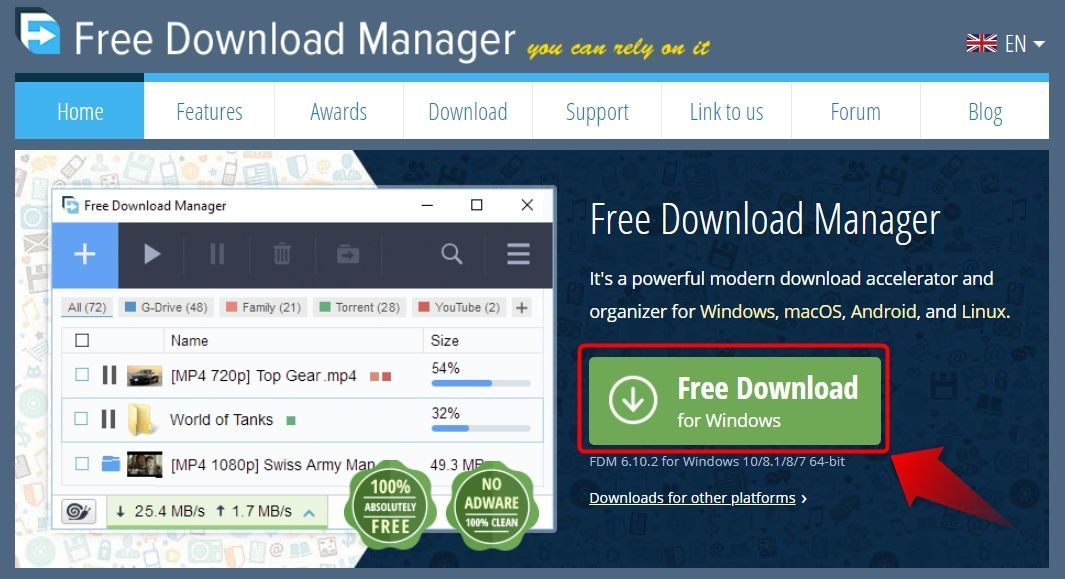
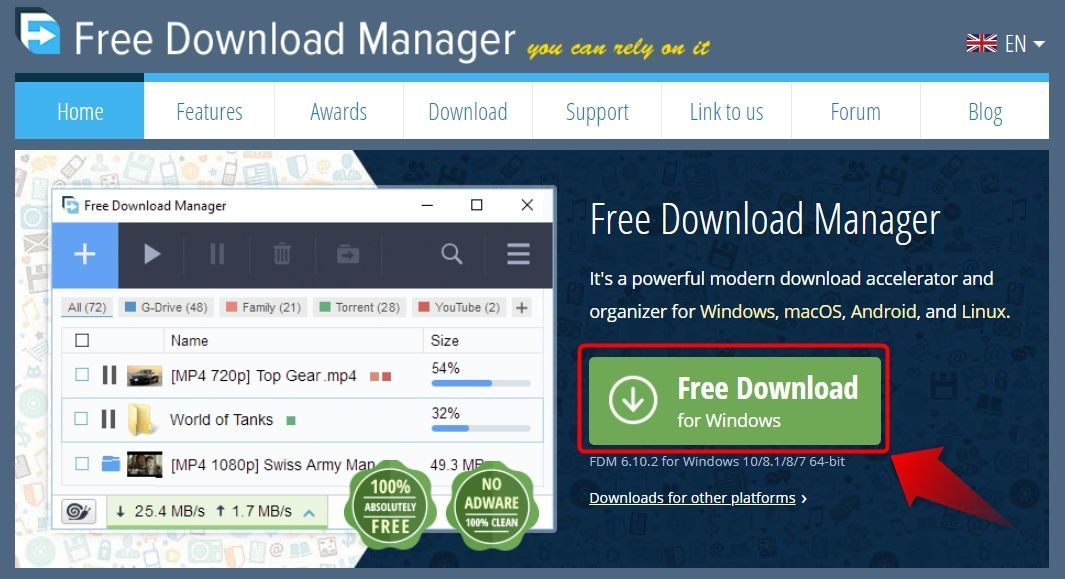
不要な物はインストールしないように、インストーラー画面の文字列を注意深く読むこと。これはフリーの英語圏発のソフトによくある罠。不要なアンチウィルスソフトの体験版とか不要なツールバーとかをインストールしないように、チェックボックスのON/OFFなどをよく確認して操作して下さい。
そこら辺はインストーラーのバージョンによって画面が異なるので当記事でも面倒みきれません。
インターネットの情報は常に100%自己責任なので、信じていいのはあなた自身の知識と、画面に表示された文面のみです。操作の責任はあなた自身にあります。お約束的文面。
Chromeアドオンのインストール
次に、ChromeにFDM専用のアドオンをインストールする。
設定
あとは何かをダウンロードするか、FDMのショートカットから本体を起動させると、このようなウィンドウが立ち上がると思うので、設定画面から、同時接続数(平行ダウンロード数)や、ダウンロード速度の上限などを設定すればいい。
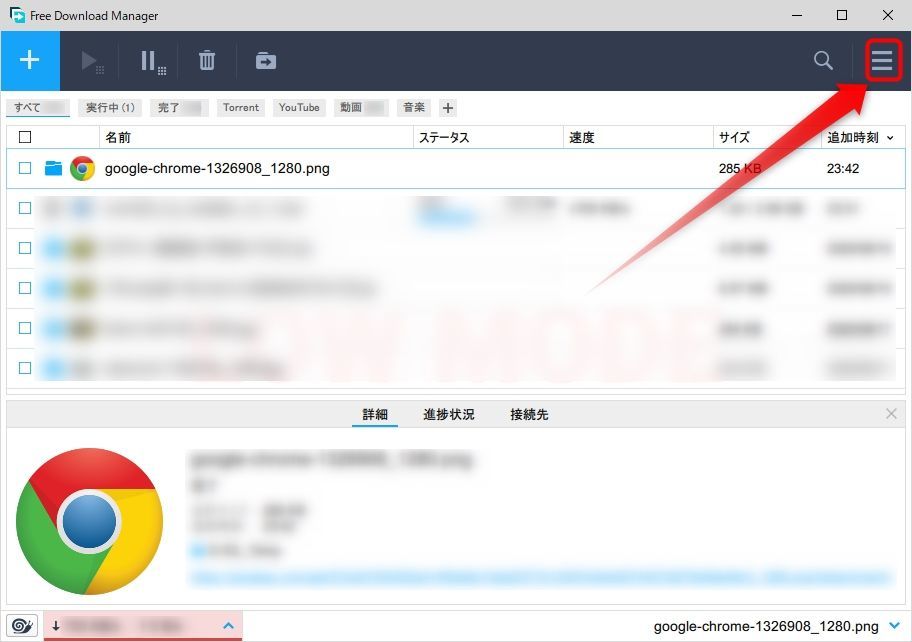
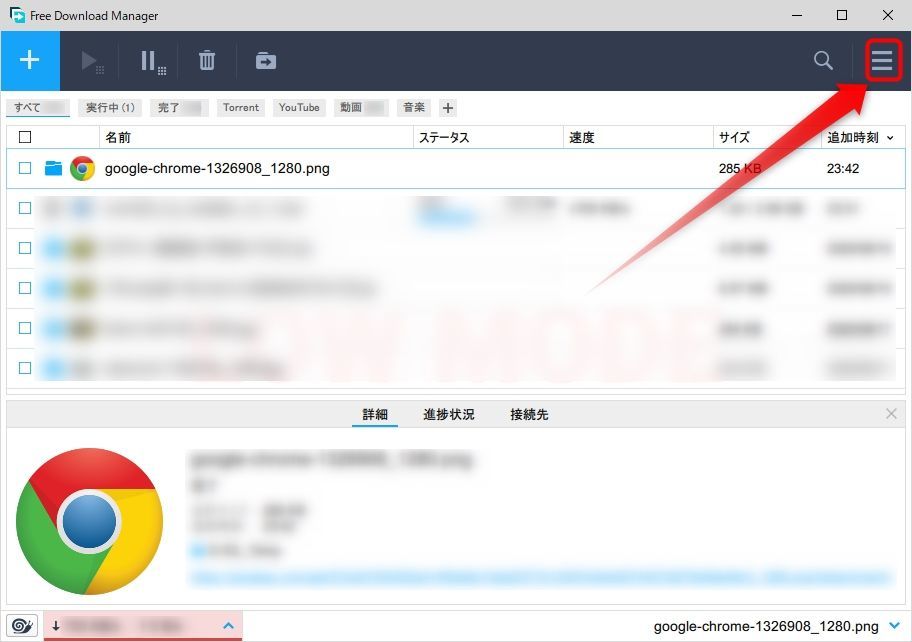
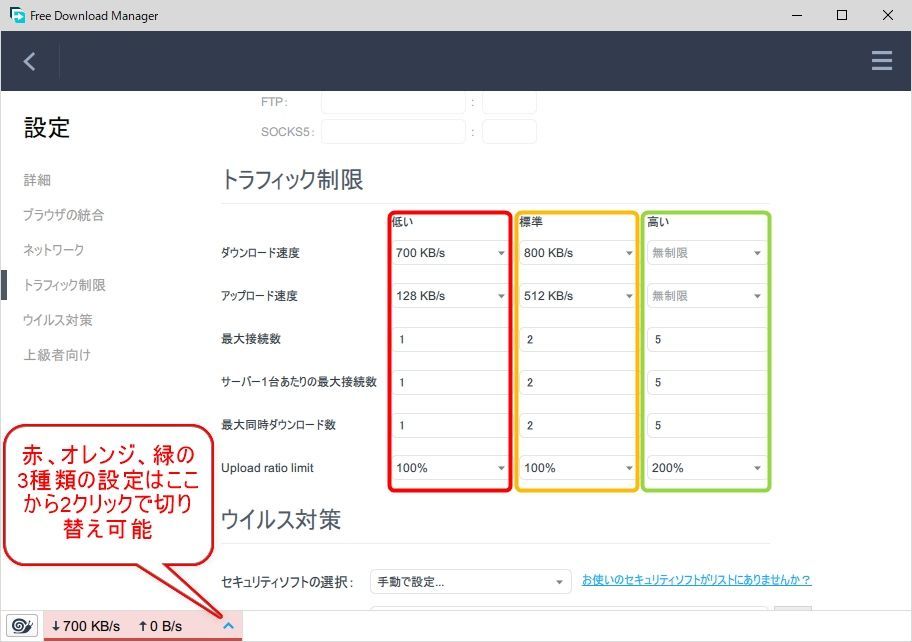
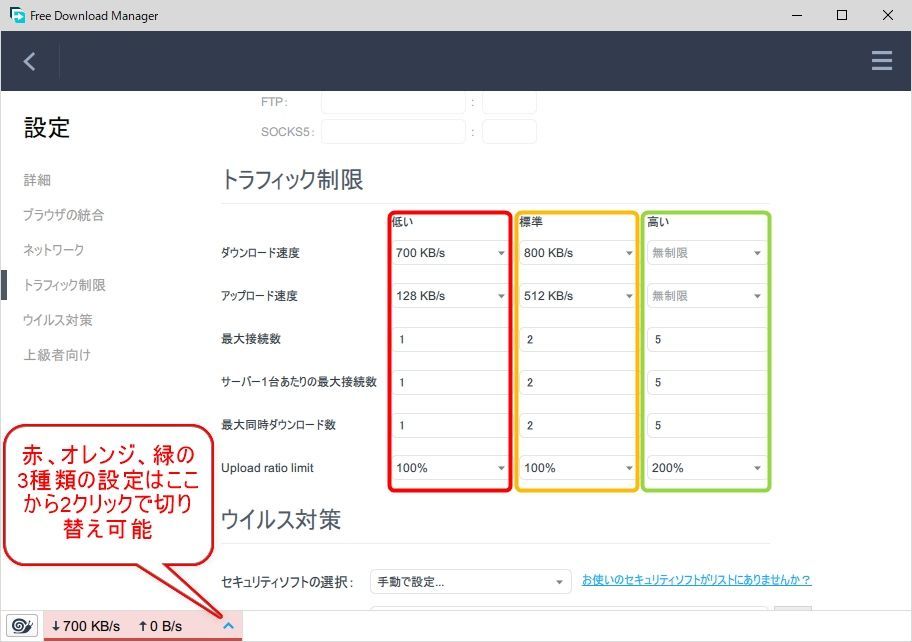
YouTubeなどへの動画アップロード時にアップロード帯域を食い尽くしてしまわないように抑えることもできる。3種類の設定が可能なので、自宅のデスクトップPCの他にも、ノートPCで自前のモバイルルーターや公共無線LANなどの接続先&通信速度によって切り替える方法もアリだろう。
そのままではDLしたファイルの作成日時がおかしい
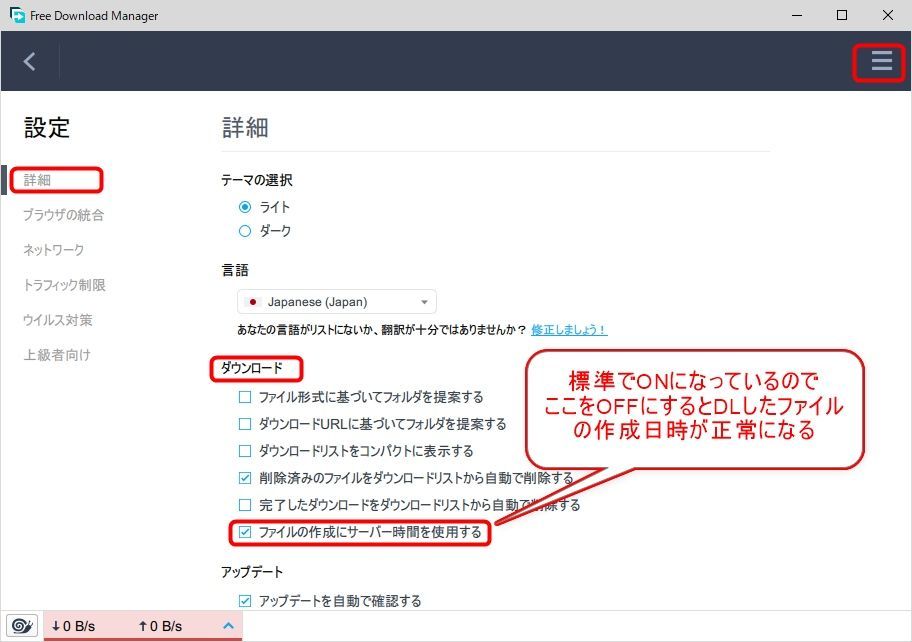
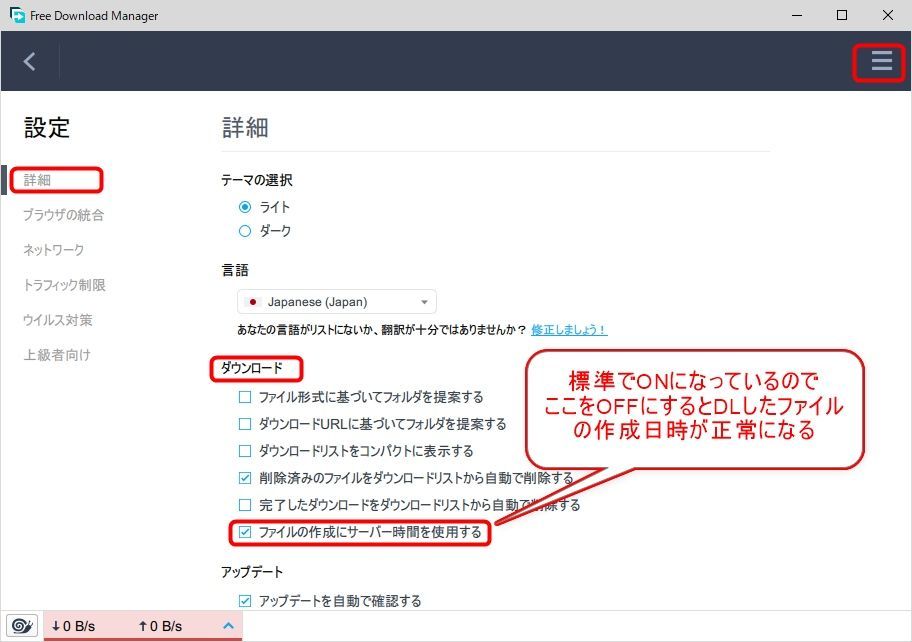
試しにDLしてみると、DLしたファイルが謎の作成日時・更新日時になる。設定項目を眺めてみたところ、ここをOFFにすることでDLした日時のファイルになる。なぜデフォルトでONなのか謎だが、必ずチェックをOFFにしよう。そうするとDL完了時の日時のファイルが作成される。
ダウンロードの優先順位の変え方
2024年1月6日 追記。
実はダウンロードの順番をあとから変更できるのだ!今まで「ダウンロードの順番はFDMに登録した順」でしかDLできないと思っていた(デフォルトではそうだ)。
だが今日、偶然発見した😱
設定>上級者向け>「ユーザー定義のダウンロード順序を有効にする」がデフォルトではOFFなのでここをONにする。そしてDLリストに画面を切り替えると!!!
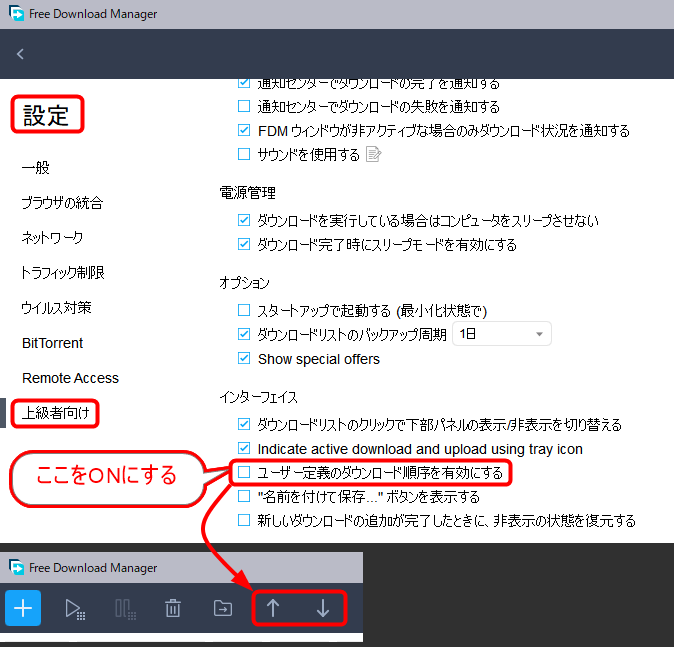
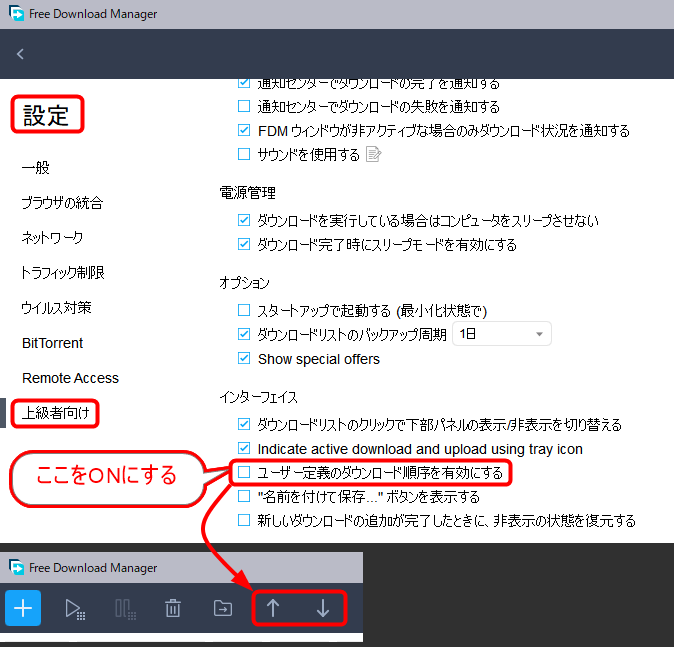
今まで表示されていなかった矢印アイコン「↑ ↓」が表示されているぅ!!!
あとはDL順序を入れ替えたいアイテムを選択状態にし、矢印ボタン連打でDL順をいつでも変更できる!!!またCtrl + クリックやShift + クリックで複数選択時でもまとめて移動可能。



今日の今日まで知らなかったよ。ネットで調べても出てこないんだもん……😭 もっと早く知りたかった。FDMを使って4年目にようやく知ったこの機能。
☕ 優先順位の意味
アイテムの右クリックで「優先順位」という項目がある。だが悲しいかな、上記のDL順を変えられるのを知る前はここをいじっても「何も起こらず」落胆した。
だがこの「優先順位の意味」が分かったので解説。
これ、同時に複数ファイルをDLしているときにこそ意味を発揮する。1つずつDLしていては何も起こらない。複数DL中に「何を最優先にするか」の優先順だ。優先度が高いほどDLの帯域が多く割り振られる。「低い」にしたアイテムでは10BずつちょろちょろとDLするモードになる。



なのでこの優先順位の意味とは「同時DL中の帯域の割り当て」のことだ。うん、理解できないとサッパリ分からない項目だった😭
DL速度の切り替えプリセットは3種類
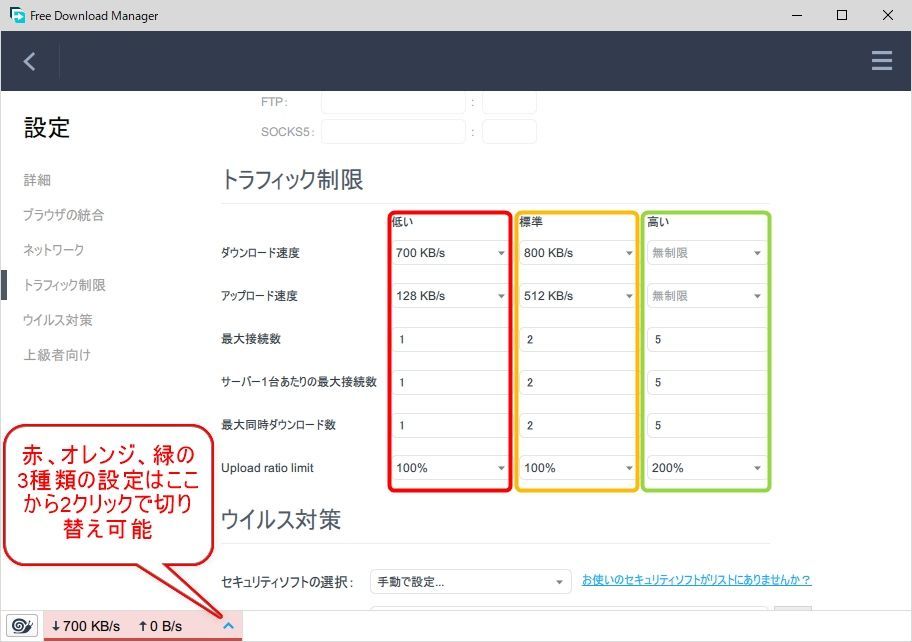
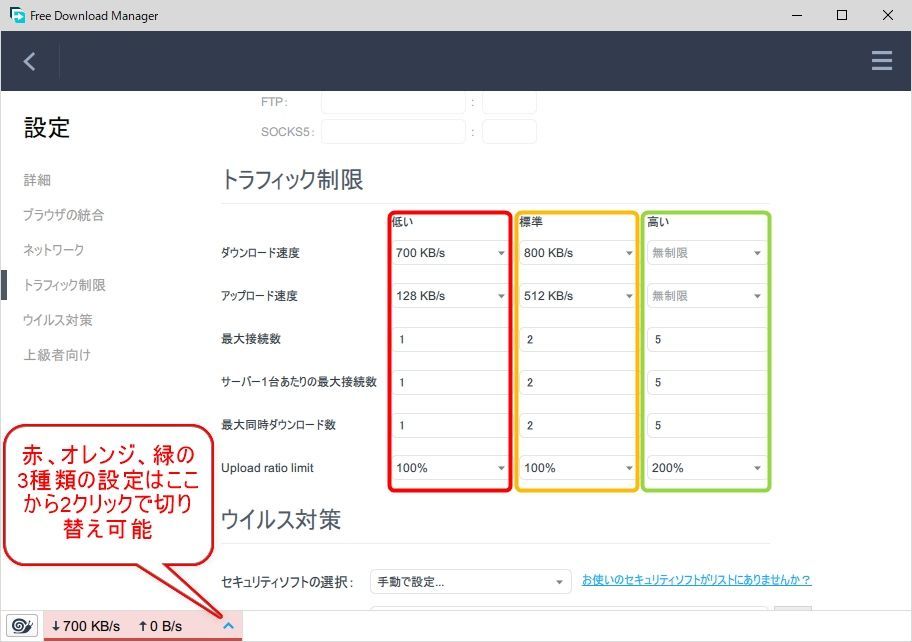
低い(遅い)、標準、高い(早い)の3つの設定を登録できる。上記画像のように^アイコンからワンクリックで切り替え可能。合計2クリック。
並列DLよりも1つずつのほうが早い
サーバへの接続数や速度上限を設定することで、複数のファイルを1つずつダウンロードすることも可能だし、ブラウジング用に最低限の通信速度を残した上での最大速度でのダウンロードも可能だ。サーバからすれば複数の並列接続よりも1つずつの直列接続ダウンロードのほうがいいに決まっている。
サーバ次第だが並列DLが早いことも
サーバによってはDL速度に制限を設けていることがあるので、その場合には1つずつよりも2~3ずつ並列DLのほうが早いこともある。この辺はサーバへの負荷を考慮しつつ、どれくらい急ぐのかで色々試行錯誤して欲しい。
たまにChrome純正機能でDLしたい
場合によってはFDMではなくてすぐにChromeのDL機能でDLしたいこともある。



あるいはFDMのDLモードでは正常にDLできないときも、ごく稀に、あるのだ😖
一時的にFDMを停止
Chromeのアドオン一覧からFDMを呼び出す必要がある。画面右上のジグソーパズルアイコンからFDMを選択して呼び出し、右クリックして「Pause to Catch~」を選ぶと、解除されるまではFDMが一時停止状態になる。
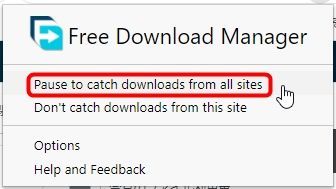
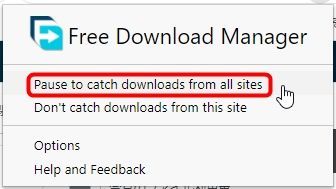
特定のURLでのみ、常に一時停止も設定可能
あるいはその項目の一つ下の項目、Don’t~を選ぶと、特定のサイトについてのみFDMの起動を自動で一時停止させることもできる。便利。(その設定はChromeアドオン設定ファイルに保存されているようだ。)
この辺はON/OFFしてDLテストすると分かるだろう。



私の場合はBlenderのZip版をDLしようとするとFDMでは上手くDLできなかったのでBlenderサイトではFDMを自動で一時停止させる設定をし、その後は快適だ。この辺は各自試行錯誤のこと。
まとめ Chrome+FDMでダウンロードを管理しよう
ChromeだけでもDLできるが、複数のチュートリアル動画などの一気見などでは(権利上問題のない範囲の動画については)ダウンロードしてから倍速視聴したほうが早いこともある。そんな時には複数動画をFDMに登録しつつ、ダウンロードだけはサーバに負担を掛けないように1つずつDLする。DL後はお好きなプレーヤーで何度も見ることができる。
今回の創作活動は約3時間30分(累積 約1,869時間)
(609回目のブログ更新)
筆者はAmazonアソシエイト・プログラムに参加しています。(Amazon様の商品を宣伝することで紹介料をAmazon様から頂けるという大変ありがたい仕組みのこと。)
以下の商品名や画像アイコンをクリックしてからAmazon様で何かお買物をして頂ければそのご購入総額の1~2%が私に寄付されます。クリック後に別の商品のご購入でもOKです!誰が何を買ったかは私に通知されませんのでご安心下さい😊
また当サイトは楽天アフィリエイト、バリューコマース Yahoo!ショッピング アフィリエイト、および第三者配信の広告サービス(Googleアドセンス)を利用しています。