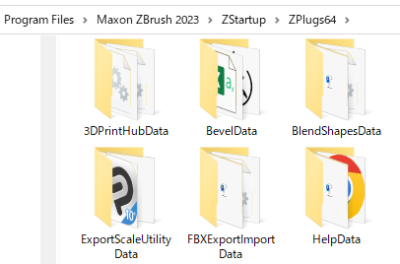(約 6,000文字の記事です。)

ホットキー1つを押すだけで複数のカメラアングルをメモリに保存し、しかもそのホットキーを押すごとに順番にカメラアングルが変わる画期的なプラグイン、それがYT Fast Camera Switcherです。もう作業用の一時的な調整のためにタイムラインやカメラに保存する必要なし。Ver.1.0では20個、Ver.1.1では50個のアングルをメモリ内に保持可能。ブラッシングか所の盛り上がり具合を確認するためにペンタブを何度もドラッグしまくる日々とさようならです。もちろん作業効率大幅UP間違いなし。何しろ疲れないからとっても楽に造形に集中できます。
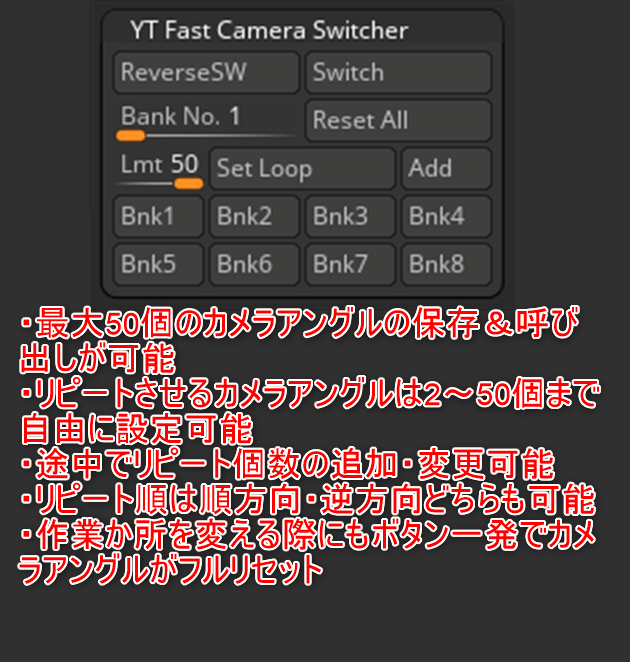
2019/09/12 追記
更に使いやすくなったVer.1.2系を公開しました。使いやすく・分かりやすくなっています。
こちらの記事をご覧下さい。

以下の古い記事は読まなくてOKです。全て上記URLの記事にまとめられていますので。
(追記終わり)
ダウンロード先

インストール方法
Zipファイルを解凍してできるZscファイルをプラグインフォルダにコピペするだけ。
プラグインフォルダの場所の一例
C:\Program Files\Pixologic\ZBrush 2019\ZStartup\ZPlugs64
まずは簡単に使ってみよう
テンプレートのDemoHeadFemaleを使って説明します。なお事前にディバイドを3回ほどかけて滑らかにしてあります。
ホットキーを割り当てる
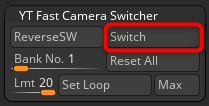
Switchボタンにホットキーを割り当てて使ってみましょう。
CTRL+ALT+そのボタンをクリックしてからホットキーを押すと割り当てられます。その設定を保存するのは環境設定>ホットキー>保存(Store)です。保存しなければZbrush再起動で元に戻ります。まずは保存無しで試してみるのが安心でしょう。
以下、説明上このSwitchボタンのことをホットキーと呼びます。なぜならばこのプラグインは1つのホットキーが使えれば基本的に動作するからです(笑)
ではこのモデルの左頬だけを膨らましてみましょう。左頬のカーブラインに注目してスカルプトすることになりますね。
左頬を画面の中心に移動させる
だいたい画面の中央に左頬を寄せて下さい。適当でOK。
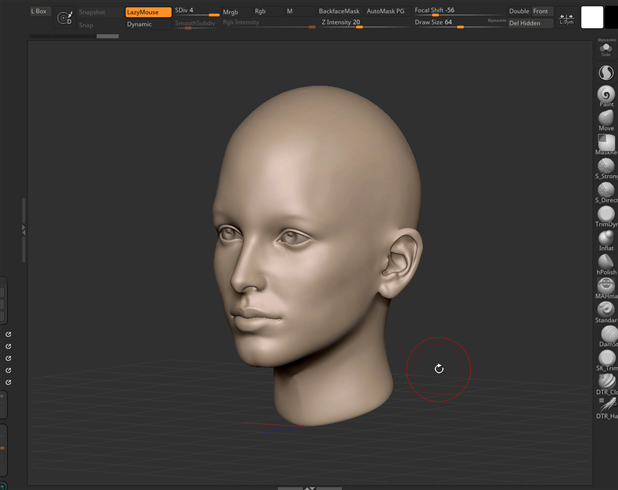
次にReset Allボタンを押します。
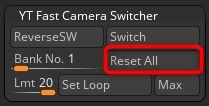
このボタンを押すと、50個のBankのカメラアングル情報が全て今見えているアングルで初期化されます。今見えている画像位置で全てのBankの情報がリセットされている、これを覚えておいて下さい。とても重要。
ホットキーを1回押すと実行される内容を知る
ホットキーが1回押されると、次の動作が一瞬で行われます。
- Bank 1のカメラアングルがメモリに保存される
- Bank 2のカメラアングルがメモリから読み込まれる
ただし、今はBank 2も全部がBank 1と同じアングル情報となっているので、見た目は変化しません。そこで、Bank No. 2になっていることを確認してから、カメラアングルをお好きなものに変更しましょう。
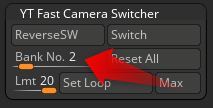
頬を膨らませるなら、だいたいこのアングルからのラインが重要になることは間違いない。
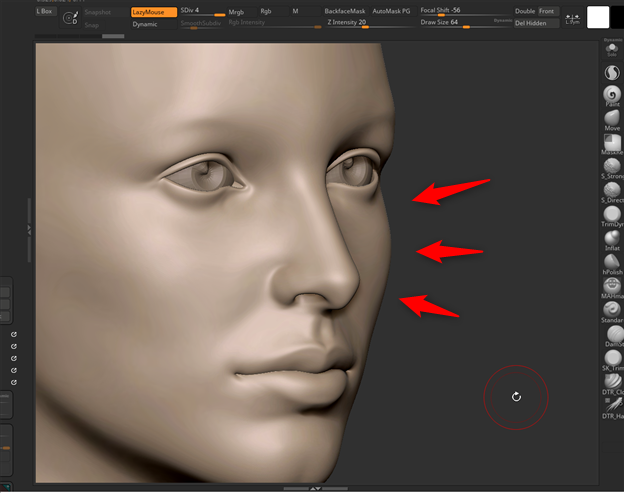
ホットキーを押すとBank 2が保存されBank 3が読み込まれる
そう、つまり、ホットキーを押すと、今のカメラアングルが保存され、次のBankのカメラアングルが読み込まれるわけですね。Bank 3もまた最初のカメラアングルの情報なので、見た目は最初に戻ったように見えますが、Bank No. はしっかりと3に切り替わっているはずです。
同様にお好きなカメラアングルに変更して下さい。ズーム率を変えるもよし、上から見下ろすもよし。自由です。あなたがいつもスカルプトする際に「このラインは必ず確認する」というカメラアングルを、このようにどんどんメモリに保存していって下さい。今回は説明のためBank 1~4までの4カットにしておきます。
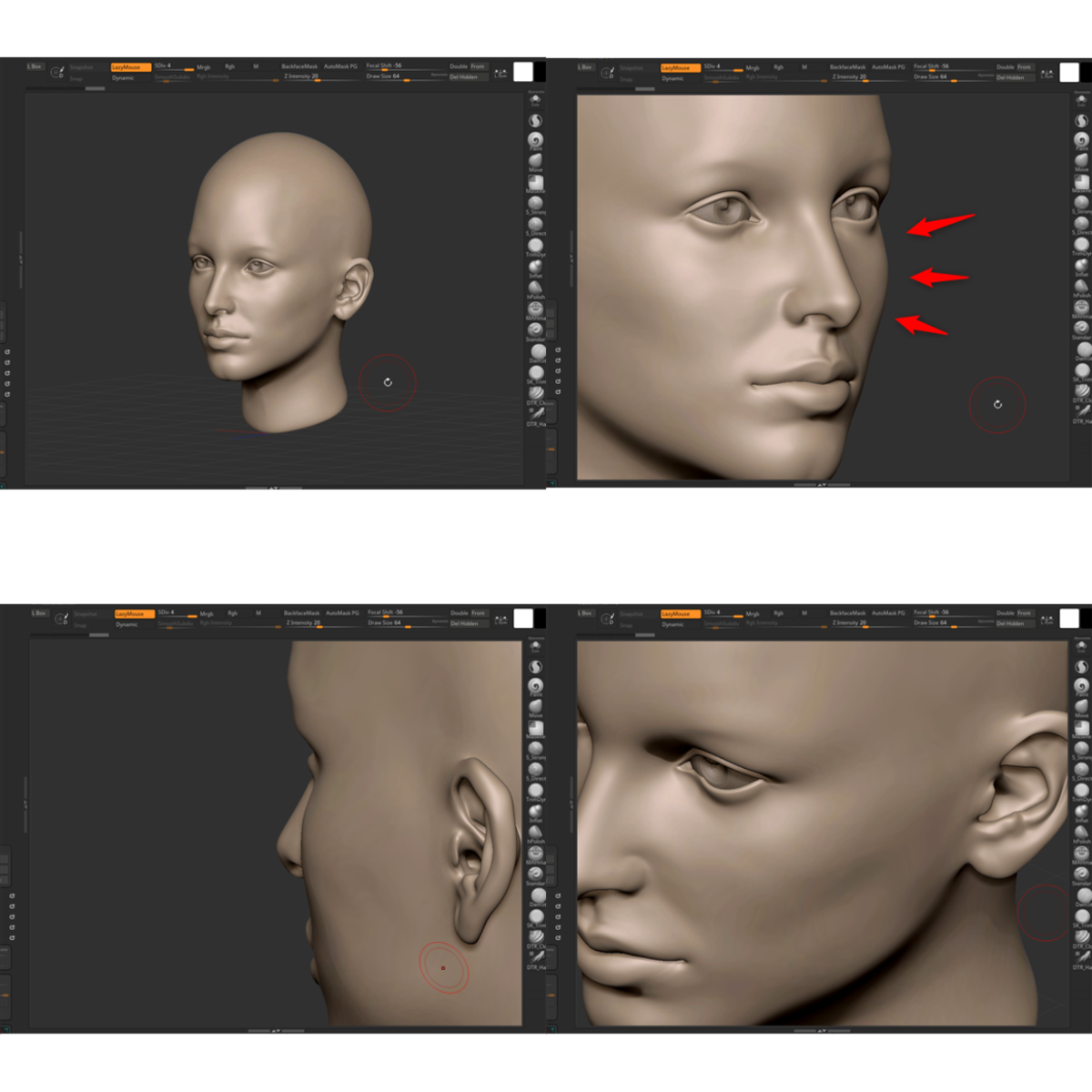
どんな人でもこのラインは確認しながらスカルプトすることになるはずです。
そして今までなら盛ってはカメラアングルを変えて確認し、修正してはカメラアングルを戻して確認し、を無限リピートしながら作っていたわけですね。効率悪すぎ!
Bank 1~4をリピートさせる方法
4つのカメラアングルはBank 1~4に保存されました。ですのであとは1~4をリピートしてくれればホットキーを押すごとに順番にカメラアングルがパッと切り替わります。その設定方法はとても簡単。
今、Bank 4を保存したのでBank No. は5になっているはずです。
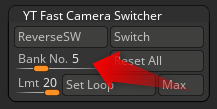
ここでSet Loopボタンを押すと、
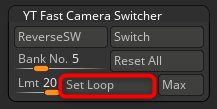
Bank No. が4に戻り、4のカメラアングルが復活します。そしてその下のスライダのLmt(Limit)の値が50から4になります。
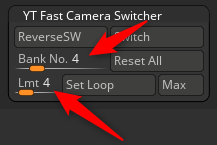
このLmtの値がループする際の「Bank 1に戻るべき最後のBank No.」を指定するか所です。ですので、この画像の場合には、Bank 4まで来たら次はBank 1に戻る、という動作になります。シンプルですね。
あとはホットキーを押すとBank 1~4のカメラアングルが次々と復活する!
ぽんぽん押してみて下さい。それだけです。0.5秒で次々と過去のあのアングル、このアングルにアクセスできます。ブラッシングのあら、スムージングの不足など、一目瞭然。しかもこの際に、カメラアングルを操作するためのタブレット操作が不要。ですのでスカルプトのみに集中できます。当然早いです。しかも色んな角度から眺めているので変なブラッシングにもなりにくく、結果としてブラッシングの回数が大幅に減ります。ホットキー一発で時短なのに、造形も効率的にできるので、早いだけでなく、疲れない。これは非常に重要です。
なお、Bank No.スライダは基本的に手動で操作してはいけません。表示専用ボタンだと思って触らないで下さい。
変えたカメラアングルは常に自動保存
そう、ホットキーを押すごとに、カメラアングルが変わるだけでなく、追加操作によってカメラアングルを変えた場合にも、その変えたカメラアングル情報をメモリに上書き保存します。ですので、例えば今、Bank 2でカメラアングルを変更したとします。すると次のループでBank 2に来たときには、最新のBank 2のカメラアングルが復活します。これがとっても便利。修正作業をしながら徐々に寄って行くもよし、だいたいできたから思い切り引いて全体を確認するもよし。とにかくホットキーをぽんぽん押すだけでさっきのカメラアングルが次々と復活し、変えたカメラアングルが反映されるわけです。快適でないわけがない(笑)
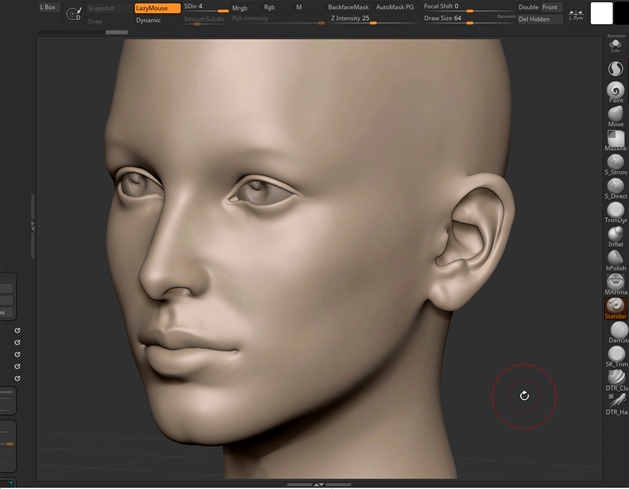
Bank 1のズームレベルが遠すぎたので寄り気味にしてみました。あとはBank 2に切替えてスカルプト、一周して戻ってくるとBank 1はこのアップのカメラアングルで表示されます。こんな感じでどんどん、盛る、視点を変える、修正する、盛る、視点を変える、修正する、を繰り返します。この間のタブレット操作が劇的に少ないことはご想像の通りです。
今回は難易度高めとするためにマウスで盛ってみました。もちろんペンタブのほうが作業しやすいことは明か。
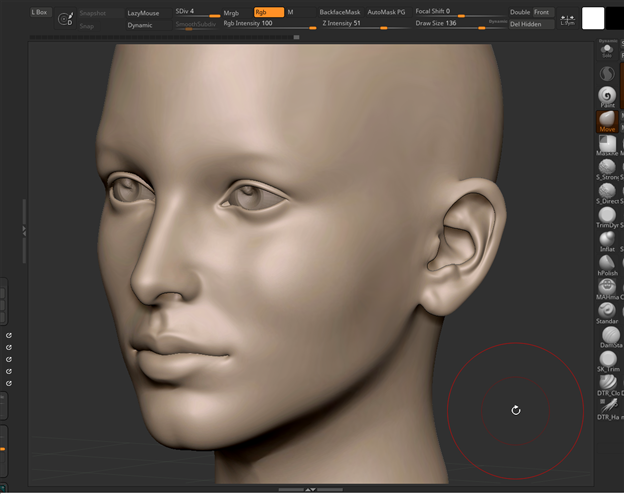
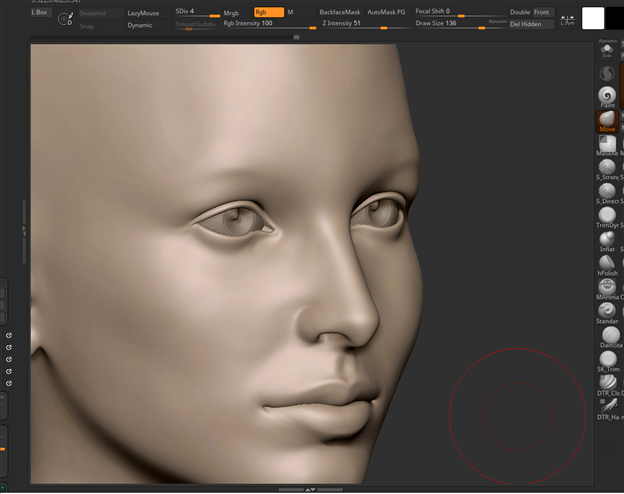
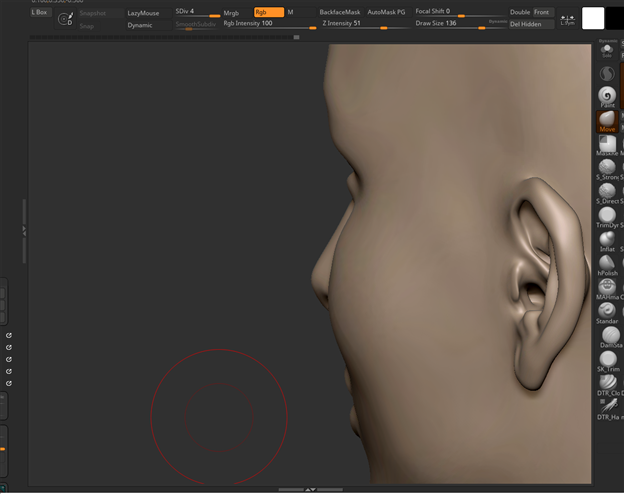
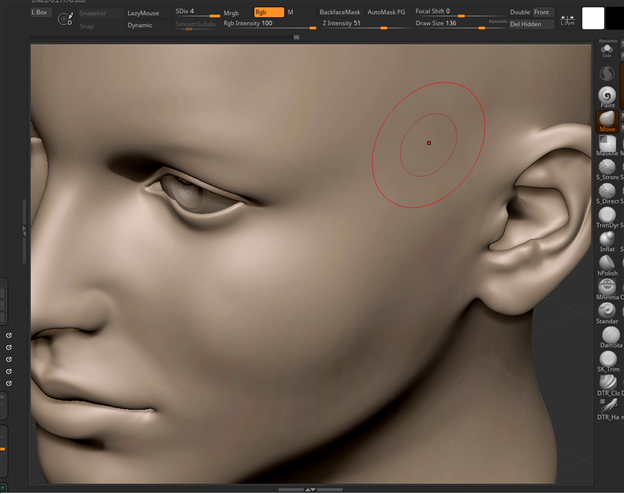
Before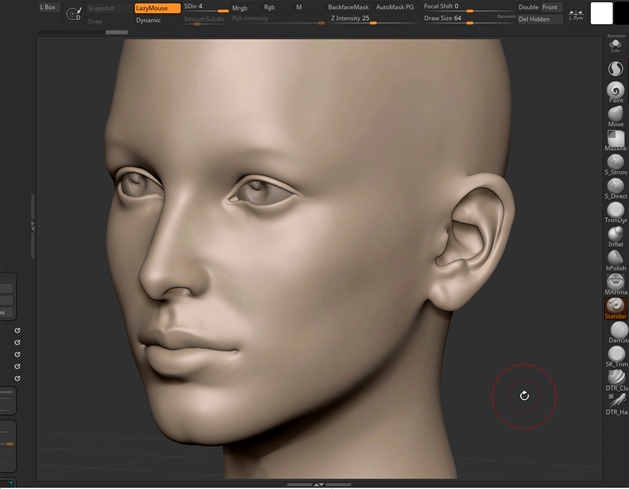
After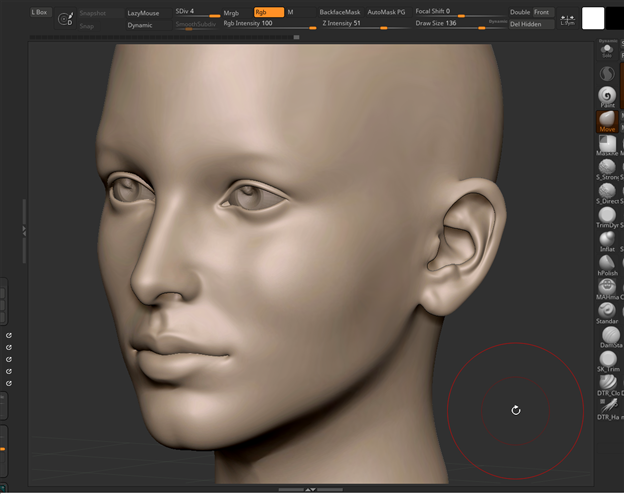
ここで重要なのは、この頬を盛る際に、盛りの修正を繰り返していない点です。3方向から修正したら修正完了でしょ?シンプル。ぐりぐり何度も眺め回す必要なし。なぜこんな当たり前のことに気が付かなかったのだろうか……。
その他のボタンの機能説明
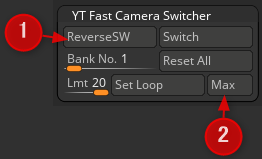
(1)は逆順でBankをループさせる逆再生ボタン。ホットキーにSHIFT+何かのキーを割り当てると分かりやすいかもね。(2)はLmtの値を最大にするためのボタン。スライダを手で右端に持っていってもいいのだけれど、せっかくだからワンクリックで済ませたい。 MaxボタンはVer.1.1で廃止され、Addボタンが実装されています。
あとのボタンは上記で説明したとおりです。頬の修正が終わったら、今度は鼻でも修正しよう。そう思ったら、鼻に注目してカメラ位置を決めて、Reset Allボタンを押す。あとはその繰り返し。
あとからBankを追加する方法
一度Maxボタンを押して、ホットキーを何度か押して初期のカメラアングルが続いたら、リバースボタンで戻るかBank No. スライダを戻し、お好みのカット数になったらSet Loopボタンを押すだけ。跡はお好みの角度にカメラを調整して下さい。あとはホットキーパラダイスです。
Ver.1.1から実装されたAddボタンを押すだけでループの最後に、今の画面のアングルが自動的に追加されます。
Ver.1.1で追加されたボタン
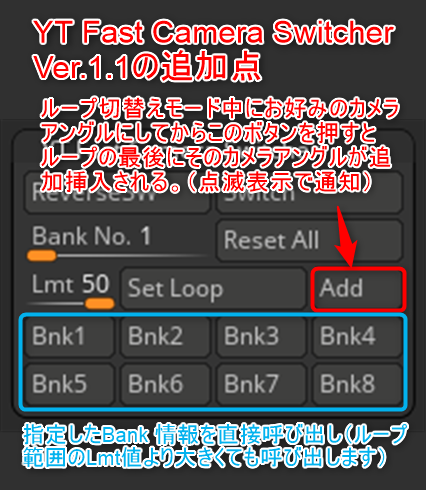
Addボタン
例えばSet Loopボタンを押してループ切替えモードにしているときに新たなアングルを追加したくなることがあります。そこで追加したいカメラアングルにしてからAddボタンを押すと、ループの最後にそのアングルが追加されます。自動的にLmt値も1大きくなります。なお、Addを押す直前のカメラアングルのBank No.の情報は上書きされませんのでご安心下さい。
Addボタンの追加によりMaxボタンは廃止されました。
Bnk1~8ボタン
これはBank 1~8から直接アングル情報を読み込むためのボタンです。今のBank No.に無関係にアングルを呼び出せます。またループ切替えモードの範囲外のBankであっても強制的に読み込みます。想定としてはこれらのいくつかにホットキーを割り当てて使うことかな。例えば正面、右側面、上面などの定型的なアングルはワンプッシュで呼び出したい場合などに便利。
コツ
思い切り近寄った絵と引いた絵とを組み合わせる
すると全体と細部とをバランスよく観察できる。これがZbrush純正だとホイールが忙しくて大変だった。今ならワンプッシュ。
最大50アングルを設定できるのでお好みで細かく設定してみる
順方向と逆方向ボタンを用意したのはそのためです。
豆知識
Bank No. 0の存在理由
初期化用の一時的な居場所です。初期化完了後は出番がありません。忘れてOK.
Bank No.は起動直後は0ですがResetしたり何か操作すると強制的にリセットされてNo.1からになります。以後は基本的に1~50の間で使うことになります。このBank No.スライダは手動で動かすことはほとんどありません。ただのインジケータです。手動で操作しないで下さい。
Set Loopを押すとBank No. が1つ減る理由
ホットキーは、確定キー兼次のカメラへの移動キーを兼ねるので、これでもういいや、と思った時にはNo. が1つ進むのです。だから1つ戻す仕様。ですので最大値のBank No. 50はSet Loopボタンでは設定できません。スライダを右に移動させて50にして下さい。(そもそも50個もループ利用する人がいるか謎ですが)
メモリ保存なのでZbrush再起動で消えます
どこかに保管するほどの情報でも無いと思うので、いわゆるSave, Loadボタンは実装していません。おそらくそれはZbrush純正のカメラ保存機能、タイムライン機能で十分かと。
作者の経験実測値
このモデルの頬のように、適当にではあるが、ほぼ同じような造形になる用にテストしてみた。頬を丸く膨らませて好みの形に整えるだけ。
01分01秒から50秒に短縮、しかも気楽に。
- 従来通りのやり方だと1分1秒、ブラシ操作は38回
- このやり方だと50秒、ブラシ操作は21回
だった。主観的な感想としては、もちろん後者のほうが「圧倒的に楽」だった。慌てたわけでもない。じっくりブラッシング。でもホットキー一発でいつもの固定視点になるわけだから、1回のブラッシングの影響や変化ををよく観察できる。つまり変化を認識できる。だからどこをどう直すべきかも分かるので、その通りに修正する。以上。履歴で調べたブラシ操作の回数がほぼ半分なのもそのため。当然短時間化も達成。何よりも楽だった。快適スカルプト。これはプロほどこの恩恵はすさまじいと予想する。
総制作時間が何十時間になるとこの差はでかいよ
恐ろしい。考えたくもない。だからZbrushでスカルプトすると時間の割にはなかなか前に進まない。これも理由の一つだったわけだが、ようやく一つ解決できた。
他の理由は「サブツールが増えすぎてサブツールを探したり操作したいるする時間が増える過ぎる問題」である。が、それは既に解決手段を用意してあるがここでは割愛。
DLはこちらから
一応体験版的なSpeck Check版をご用意してありますので、その可能性を感じてみて下さい。今回のプラグインは力作です。そしてその効果はプロの方々の時間効率・エネルギー効率に直結するとても優れたツールだと自負しております。たくさんの寄付をお待ちしています(笑)

今回の創作活動は約3時間(累積 約886時間)
(289回目のブログ更新)
筆者はAmazonアソシエイト・プログラムに参加しています。
以下の商品名や画像アイコンをクリックしてからAmazon様で何かお買物をして頂ければそのご購入総額の1~2%が私に寄付されます。クリック後に別の商品のご購入でもOKです!誰が何を買ったかは私に通知されませんのでご安心下さい😊
また当サイトは楽天アフィリエイト、バリューコマース Yahoo!ショッピング アフィリエイト、および第三者配信の広告サービス(Googleアドセンス)を利用しています。