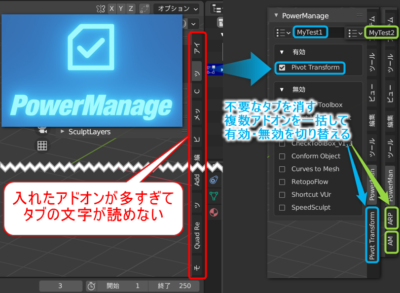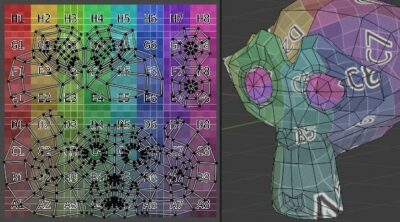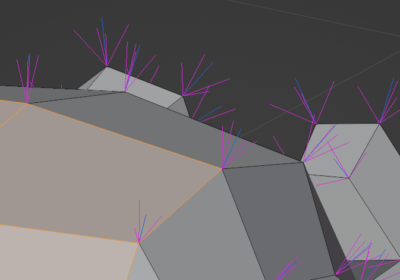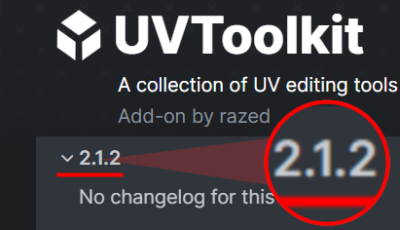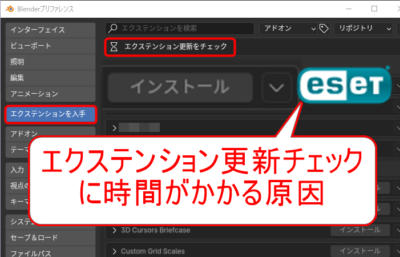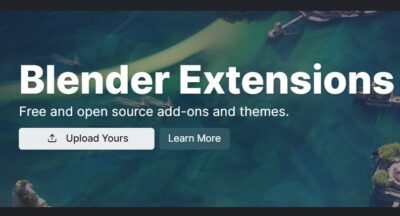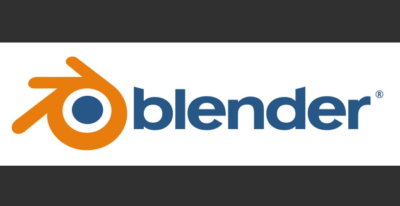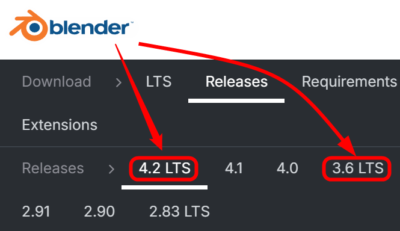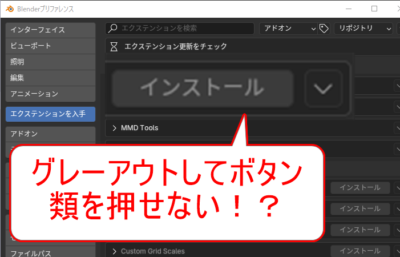(約 7,000文字の記事です。)
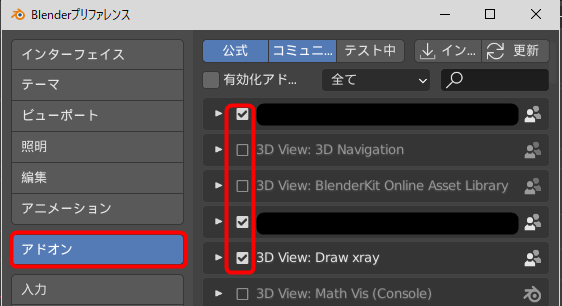
Blenderは基本的に便利なアドオンをどんどん入れて高機能化していくソフトだ。なのでアドオンのインストール方法は調べればいくらでも出てくる。
だがインストール後のアドオンがアップデートされたときに「どうやってアドオンをアプデするのか?」の情報が少ない。(あるけれど、記事が古かったり長くて肝心の所が省略されていたり)
というわけで「インストール済みのアドオンをアップデートする方法」について解説します。その際に遭遇するであろう罠への対策なども解説しました。
対象読者はBlender初心者、インストール済みアドオンを更新する方法を色々知りたい人。
アップデートがあるかどうか?
以下はBlender Marketの例だが、Gumroad, ArtStationやBOOTHで買っても同じ。
プッシュ通知で知る
制作者によってはBlender Marketなどを通じてEメールで更新通知をくれる人もいる。だが必ずしも全ての開発者がその仕組みを利用しているわけではない。(特にBOOTHではメール配信回数に制限があり、頻度によっては有料だったりするから使いたくても使えない場合もあるだろう。)
購入履歴や公式ウェブサイトを見る
ユーザーに何の通知もないまま、ひっそりといつの間にか最新版が公開されていることもある。私の体感的には9割の開発者がこういったサイレントアップデートをしている。困ったもんだ(笑)Blender Marketなどにログインし、購入履歴からアドオン名の最新のZipファイルをDLしよう。
あるいは開発者の公式ウェブサイトなどで更新情報をチェックしよう。
さて、ここからが本題。
アップデートの仕方は2種類
- 旧アドオンを削除&新規インストールする方法
- 目的のアドオンフォルダ内のファイルを入れ替える方法
一般的に知られているのは1のほうだが、これ、アドオンによっては環境設定でカスタムした設定内容が全て消滅して、完全に初期状態に戻る罠がある。
なのでまずは2を試すべきだ。次に紹介する2の方法では環境設定の値は変わらない。
とはいえ、万全を期すならばアドオン更新前に環境設定のスクショをスマホで撮影しておくなどした方がいい。初期化されて呆然とするよりははるかにマシだ。
アドオンフォルダ内のファイルを入れ替える方法
Blenderのアドオン格納フォルダは例えばここ。
C:\Users\(ユーザー名)\AppData\Roaming\Blender Foundation\Blender\2.93\scripts\addonsあとは更新したいアドオン名のフォルダを見つけ、そのフォルダの中身のファイルを新旧入れ替えればOK。(以下の例ではConform Objectというアドオンを更新する手順)
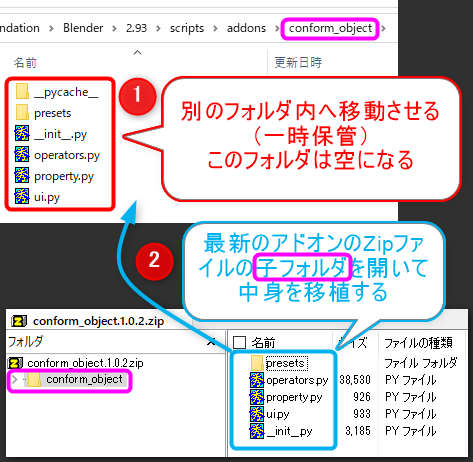
手順をまとめると、
- Blenderを終了させる
- Blenderのアドオン格納フォルダを開く
- 目的のアドオン名フォルダの中身を別のフォルダに移動 ※
- 新Zipの子フォルダ内のファイルを元のフォルダ内にコピペ
- Blenderを起動させる
※のように、古い内容を仮に別のフォルダに移動させておくと、万が一フォルダの差し替えによるインストールで不具合が出たときに、古いファイルを簡単にコピペで元に戻せる。その後、一度アドオンをBlender上で削除した上でクリーンインストールすればいい。
上記手順でアプデに失敗した場合、ファイル内容の整合性がおかしくなっていると正常にアンインストールもできなくなる罠がある。そうなったときに一度正常な古いファイルに差し戻してBlenderを再起動&正常に削除すれば、事なきを得る。
……、あぁ、Blenderって面倒くせえな、と思ったアナタ。それ正解(笑)
でも慣れれば手順は一緒だし、そんなに頻繁に入れ替えないので、定期的に主要なアドオンの更新チェックをすればそんなに手間じゃない。
手間じゃなくても覚える手順が多いって言うのが嫌なのね、うん、よく分かる。そしてアドオンの入れ替えテクニックは3DCGとは全く無関係な無駄知識だしw でも必要なことだからしょうがない……。
インストール前後で「必ず」Blenderを再起動させること
ベテランユーザーの中には、Blenderを起動させたまま再インストール作業をしてF3キー>reload から「スクリプトを再読み込み」で上手くリロードさせて時短している人もいるだろう。だが、稀にそれでも上手く更新されず、しょうがないのでBlenderを再起動したら正常にインストールされた、という場合もある。
もう面倒なので「アドオンの削除&インストール作業では必ずBlenderを再起動させる」と思ってくれ!
そうすれば万事解決。面倒だが数秒でBlenderを再起動できるのだから転ばぬ先の杖、無用なトラブルを避けるための呪文だと思っておいた方が無難。
Windows XP以前の時代のソフトウェアのインストール&削除だと思った方がいい。これは今のWindows 10, 11でも通じるテクニック。特にアンチウィルスソフトなどでは重要だったりする。
いつの時代も再起動、これである。
大型アプデでは上記の方法ではNGの場合も
ただしアドオンが大きく変化した場合には上記の方法ではインストールが正常でも動作がおかしくなる場合がある。例えば新旧で既存のセットアップ内容のパラメータに互換性がない場合などでは、上記の方法で「インストールは正常終了」するのだが動作がどうにもおかしい場合が出てくる。そういう場合には諦めて「今のアドオンを削除&再インストール」を試すことになる。
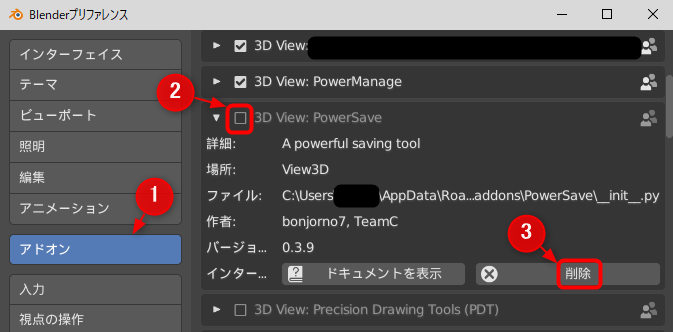
- Blenderの環境設定(プリファレンス)からアドオンを見つける
- アドオンのチェックをOFFしてから(この順番が重要)
- 次に(この順番が重要)アドオンの削除ボタンを押す
- (環境設定を保存)
- Blenderを再起動
- 先ほどのアドオンを検索して残存ファイルがないかチェック(正常ならば何もでてこない。出てきたら再度削除&再起動)
- 新規でZipインストール、チェックONで有効化
- Blenderを再起動
- 動作確認
この手順では完全に正規の手順でアドオンが入れ替わる。だが場合によってはアドオンの設定内容が全て初期化される。初期化されない内容は次の章で説明しているような「仕組みが整えられた」アドオンだけだ。
手数が多いがしょうがない。Blenderの再起動を面倒臭がって手抜きすると、正常にアンインストールされなかったり、それが原因で正常に新規インストールができなかったり、いいことが何もない。
【エラー】アドオンのチェックOFFでエラーが出る?
Blenderのバージョンに対してアドオンが古すぎる場合によく出るエラー。正常にチェックOFFできないバグが発生する。インストールは正常なのに不思議だ。このバグもたいていの場合は最新版にアプデすることで正常にチェックをON/OFFできるようになる。
チェックOFF後にBlenderを再起動し、再度アドオンを検索してチェックOFFを確認した上で削除ボタンを押し、再度Blenderを再起動。アドオンが消えていれば問題ない。最新版をクリーンインストールすればいい。最新版では正常にチェックのON/OFFができるはず。
それでもダメならば単にバグなのでバグレポートを開発者に送ればたぶん対応してくれるはずだ。
アドオンパラメータの内容(実体)はどこ?
たまにアドオンのチェックをOFFからONに戻してもパラメータがリセットされずに前回の状態を復元してくれるアドオンがある。これは実はアドオンごとに設定ファイルを別の場所に保持していて、アドオンがONになったときにそれを読み込んでいるからだ。(例えばアドオン内のプリセットに名前を付けて保存した場合など)
C:\Users\(ユーザー名)\AppData\Roaming\Blender Foundation\Blender\2.93\scripts\presets
このフォルダの更に下のフォルダに、各アドオンが独自にパラメータファイルを保持している場合がある。エクスプローラーでフォルダ内検索してみよう。
保持していない場合には残念ながらアドオンのチェックのOFF/ONで初期化されてしまう。例えばPowerManagementというアドオンでON/OFF制御するとアドオンによっては毎回初期値にリセットされる。
現在の設定状態をなるべく保持してそのまま移行したいからこそ、まずはアドオンフォルダ内のファイルのみの更新アプデ方法をオススメしたわけ。
話が前後するが、フォルダ内のファイルの更新でうまくいかなければまずは以下の②をOFFにしてから再度ONにして設定内容を初期化して試そう。
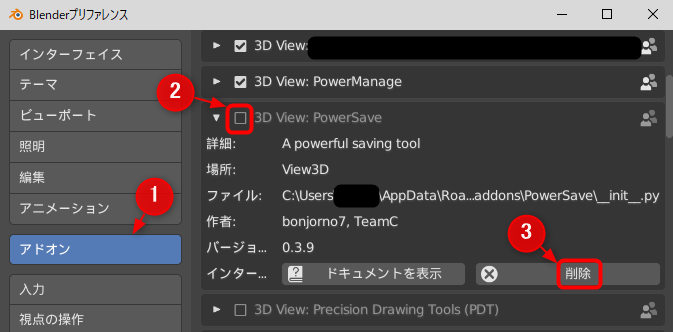
これでも動作が安定しないならば素直にクリーンインストールしかないだろう。
最初からクリーンインストールでよくね?
最初からクリーンインストールでいいんじゃない?もちろん現在の設定状態がリセットされても困らない程度のカスタム状態ならば、それでいい。安定のクリーンインストールだ。
でもまぁいつでも設定内容はアドオンのチェックOFF/ONで初期化できるのだから、うまくいく可能性から試すのがオススメ。あとはユーザー次第。
個人的には「バグ修正などの軽微なアプデ」の場合にはフォルダ内のファイル差し替えがオススメ。メジャーアプデではクリーンインストールと迷うところだが、環境設定のスクショ保存をした上でまずはフォルダ内のファイル差し替えを試し、不具合を感じたときにクリーンインストールをするかなぁ。
【エラー】Zipをインストールしても「アドオン名」が自動でポップアップしない!
正常にインストールされれば数秒後に自動でアドオン名が1つに絞られてポップアップするのだが、そうならない場合がある。体感的には15本に1本くらい。
たいていの場合は「インストールタイプではない(通常のファイルを固めるための目的としての)Zip」ファイルになっているものをZipインストールした場合、こうなる。
Zipインストール可能なZipのファイルの中身にはBlenderの作法があり、それに従っていない=いわゆる普通のZipファイルを指定すると、インストール(ファイルコピー動作)は行われるがBlenderからはアドオンがインストールされたとは認識されず、ゴミファイルが出来上がる。面倒臭い。
こうなる原因は、
- アドオン開発者が面倒臭がって(あるいは間違って)インストールzipを更に1つのzipに固めた場合(たまにGitHubで出会う)
- ユーザーがインストールマニュアルでそこを見落とした場合(ベテランがはまる罠。マニュアルには1度Zipを解凍してできたZipを~などと書いてあったり)
ま、全てのアドオン開発者が「インストール可能なZip」で公開してくれればいいのだが……。
慣れてくればZipインストール前にファイルの構成をチラ見してから作業をすればいいのだが、よく忘れるw
ゴミファイルの削除方法
Blenderのアドオンのインストールフォルダの中に、先ほど間違えてインストール作業した「アドオン名」に関わるフォルダが新規作成されているはずだ。
C:\Users\(ユーザー名)\AppData\Roaming\Blender Foundation\Blender\2.93\scripts\presetsエクスプローラーでリスト表示させて「作成日時」や「更新日時」の順番に並べ替えてみれば分かる。
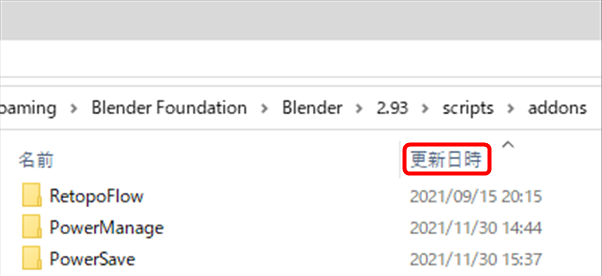
そのフォルダを削除すればおしまい。
要するに誤ったZipファイルの内容がアドオンのインストールフォルダに展開されてコピーされただけなので、それを消せば元に戻る。他に特殊な動作はしていないのだ。
だがインストールに失敗したときにすぐに削除しておかないと、時間が経つとどのフォルダが正常でどのフォルダがゴミファイルなのか分からなくなるから非常に厄介。
【まとめ】アドオンフォルダ内のファイル更新がオススメ
手順をまとめる。
Blenderのアドオンのフォルダは例えばここ。
C:\Users\(ユーザー名)\AppData\Roaming\Blender Foundation\Blender\2.93\scripts\addons- Blenderを終了させる
- Blenderのアドオン格納フォルダを開く
- 目的のアドオン名フォルダの中身を別のフォルダに移動 ※
- 新Zipの子フォルダ内のファイルを元のフォルダ内にコピペ
- Blenderを起動させる
とにかくアドオンの更新作業の前後で「必ずBlenderを再起動させること」これが重要。
上記で不具合が出た場合には、素直に既存のアドオンの削除&再インストールしかない。この場合でもBlenderの再起動が重要。
アドオンは1~2ヶ月に1度くらいは最新版が出ていないか購入履歴ページを覗くといいだろう。新機能の追加よりもバグの修正対応のほうが多いので、安定動作するほうを使ったほうが楽しいはずだから。
以上です。
今回の創作活動は約2時間30分(累積 約2,709時間)
(791回目のブログ更新)
筆者はAmazonアソシエイト・プログラムに参加しています。(Amazon様の商品を宣伝することで紹介料をAmazon様から頂けるという大変ありがたい仕組みのこと。)
以下の商品名や画像アイコンをクリックしてからAmazon様で何かお買物をして頂ければそのご購入総額の1~2%が私に寄付されます。クリック後に別の商品のご購入でもOKです!誰が何を買ったかは私に通知されませんのでご安心下さい😊
また当サイトは楽天アフィリエイト、バリューコマース Yahoo!ショッピング アフィリエイト、および第三者配信の広告サービス(Googleアドセンス)を利用しています。