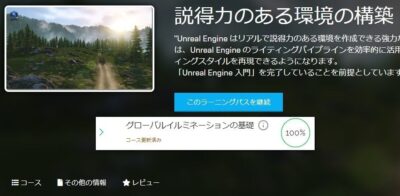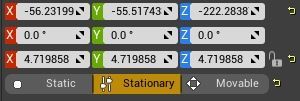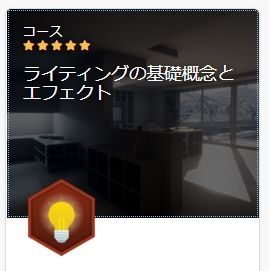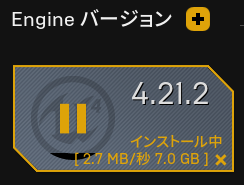(約 3,200文字の記事です。)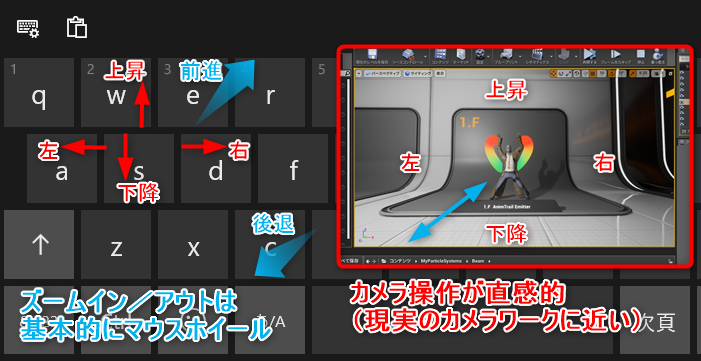
UE4にはカメラを移動させるキーが重複して割り当てられている。だが上下移動はさせにくい。キーの位置が直感的ではないのだ。PageUp/PageDownは分かりやすいが左手から遠すぎる。Q,E,Num7,Num9は左右の並びで上下の制御は直感的じゃない。今回はそれを快適にしてみたという日記。UE4をゲーム制作ツールとしてではなく3DCGメイキングツールとして使う場合に限定&Windows限定。
公式ドキュメントはこちら。
ビューポートの制御 | Unreal Engine ドキュメント
WASDキーで前後よりも上下が重要
WASDキーだとゲームをプレイする側だと重要だろうが、ワンシーンメイキングではむしろ上下が重要だ。キャラや小物を上から見下ろしたいことも多い。あるいはカメラを地面すれすれに置きたいことも多い。なので標準のWSで前後だと使いにくい。QEで上下だとパニックになる。
Wキーで上昇、Sキーで下降
編集>エディタの環境設定から変更可能。またデフォルトに戻せるから安心して操作できる。もちろん保存もできる。
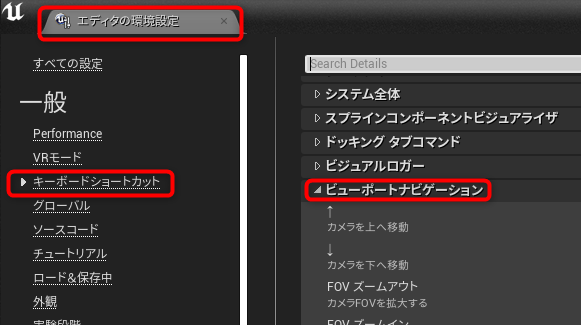
前後はホイールで移動
Zbrushもそうだがホイールでズームイン・ズームアウトの方がしっくりきた。(筆者はホイール付き左手キーボードを愛用中。)前後移動と言うよりもズームイン・ズームアウトという感覚。
ただUE4は標準では右ボタンを押したままホイールを回してもズームイン・アウトしてくれない。右ボタン+WASDでカメラを左右と上下に動かせても肝心のズームが効かない。いちいち右ボタンを離してられない。
そこでX-Mouse Button Controlというフリーソフトを使って右ボタン+ホイールでもズームが効くようにした。
ついでにホイールのチルトでもカメラが左右に移動できるようにしている。これも画像を参照。
3DCGソフトのマウス操作を統一させる方法 – 画力がないなら立体を作ればいい
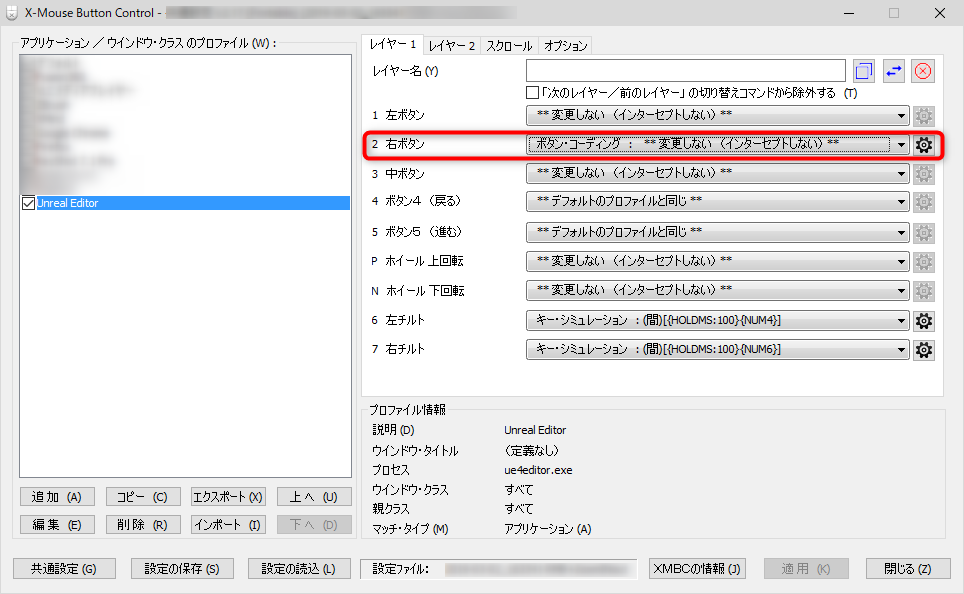
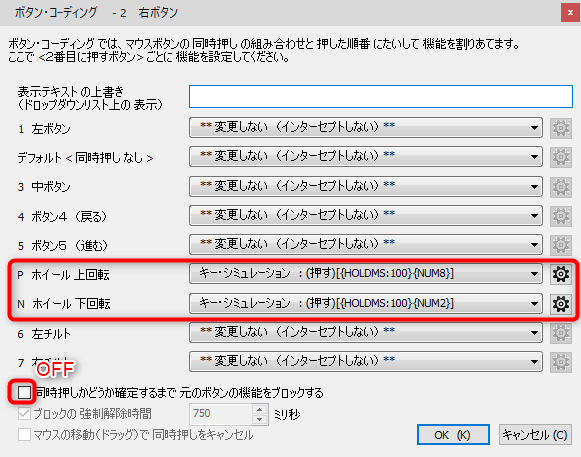
これで右ボタンをプレスしたままで画面左右と上下はWASDキー、奥行き方向はホイール回転にできた。しっくりくる。
たまに使う前後はECキーを割り合てた。滅多に使わないが前方直進はたまに使うのでEキーで十分。バックはCキーだがそれよりもホイールを回すことの方が多いだろう。
微調整
- 上下左右の微調整は右ボタン+左ボタンの同時押しドラッグ
- 前後の微調整は左ドラッグ
この2つの技でカメラの平行移動の微調整が効く。カメラの移動系はこれで完璧だろう。
本当自在にカメラが思い通りに動いてくれるので気持ちがいい。
カメラ移動速度の裏技

最初の頃は画面右上のここの数字を毎回ドラッグして変更させていた。だがもっと簡単に移動速度を変更できる。
デフォルトでは右ボタン+ホイール回転で変わる。試しに右ボタン+Aキーを押しながらホイールを回転させてみればいい。画面上の数値は変わらないが移動速度が変わる。詳細は不明だが、体感した限りでは画面上の数値を基準として10分の1~10倍みたいな感じで可変する。なので画面上の数字にも意味はある。これは触ってみて理解して欲しい。
筆者としては高速移動よりもゆっくり移動させるための調整に使っている。高速移動ならば画面のボタンの数値を大きくした方が効果的だろう。
右ボタン+ホイール動作をカスタムしちゃった!
ただX-Mouse Button Controlで右ボタン+ホイール動作を割り当てた以上、使えないかと思ったが、裏技がある。
左ボタン+ホイールを回せばきちんとこの機能が効く。試して見るもんだ。指をちょっと左側に移動させることになるが大した手間でもないから問題ない。これで今までの機能を全て使いつつ速度調整も可能になった。ヤッタネ。
小技だが累積で効いてくるから侮れない
特にカメラ操作は早く直感的に使えた方がいい。慣れるまで使うのもいいが、最初に使いづらいと感じたのならばやはり自然ではないと言うことだ。今回の件では、前後移動よりも上下移動の方が重要だという考え方からばっさりショートカット変更。別にゲームをやるつもりはないし作るつもりもない。あくまでもシーンメーカーとしてのエディタなのだから。使いやすい方がいい。ビデオカメラの取り扱いに近い左右移動(蟹歩き)と上下移動(屈伸)+ホイールでのズームの方が直感的だ。
もちろんゲーム開発なら視点がそうそう簡単に上下に大きく動くことはないだろうから、キャラ移動という意味でも標準のWASDキー動作が好ましいだろう。だがワンシーンメイキングでは色んな角度からカメラの見え方を探ることになるので3次元空間を自由に動かしたいから、上下が重要。ホイールで上下にするとちょっと気持ちが悪かったので、WSキーで上下、ホイールで前後というように割り当てたのでした。
X-Mouse Button Controlはソフト別で色々マウス操作をカスタマイズできるから便利。私もZbrushやChromeなどで活用している。これなしには戻れない。
(後日追記)
やっぱりWASDキーは普通の動作に戻す。EQキーで上下をECキーで上下に変更。ホイールは通常時はズームだが右ボタン+ホイール時のみ上下になるようにX-Mouse Button Controlで変更。
ECキーで上下なら割と分かりやすい。EQキーだと混乱する。
別の小技 アニメーションを表示させたまま編集したい
デフォルトではプレイボタンを押さないと動作しないブループリント(パーティクルや変形系など)がある。だがアニメーションが動作するのはいいがゲームのプレイ状態となってマウスカーソルが消える。プロパティの詳細などを見るために面倒だが毎回SHIFT+F1キーを押していた。
だがシミュレーションモードにするとアニメーションしたまま通常のエディタ作業ができる。キャラが動かないとか制約があるらしいが、チュートリアル学習中は便利。
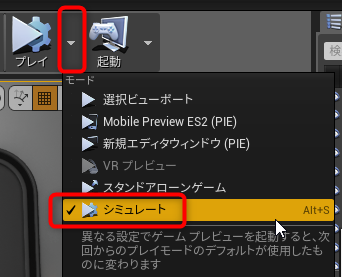
今回の創作活動は約1時間(累積 約776時間)
(206回目のブログ更新)
筆者はAmazonアソシエイト・プログラムに参加しています。
以下の商品名や画像アイコンをクリックしてからAmazon様で何かお買物をして頂ければそのご購入総額の1~2%が私に寄付されます。クリック後に別の商品のご購入でもOKです!誰が何を買ったかは私に通知されませんのでご安心下さい😊
また当サイトは楽天アフィリエイト、バリューコマース Yahoo!ショッピング アフィリエイト、および第三者配信の広告サービス(Googleアドセンス)を利用しています。