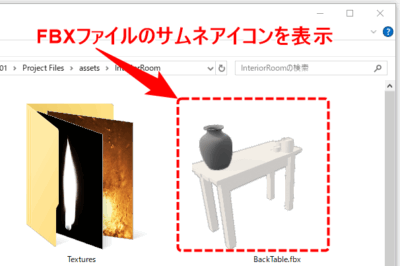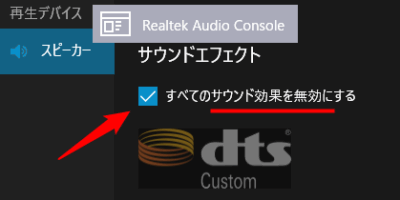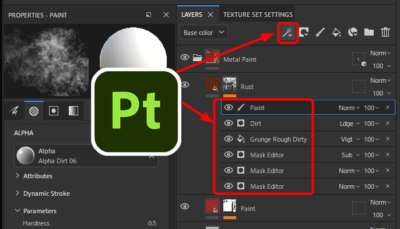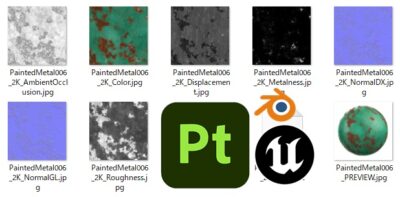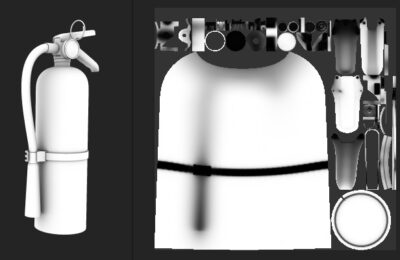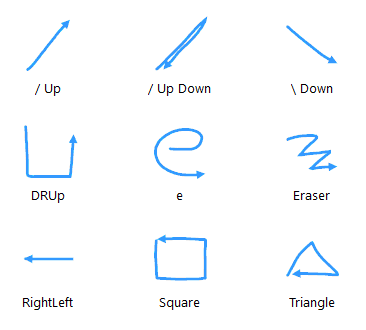(約 1,500文字の記事です。)
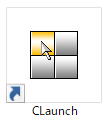
CLaunchはWindowsのランチャーアプリ。とても便利。メチャクチャ気に入った。だが、Windowsのデスクトップの表示、コントロールパネル、ファイル名を指定して実行、などはどうやって登録するのだろう?普通にD&Dしても「エクスプローラ」が登録されるだけだし?今回はその解決方法をご紹介。
まずは「デスクトップの表示」を登録してみよう
知らない人のために一応説明。このショートカットを起動させると全てのウィンドウが最小化されてデスクトップが表示される。XP時代は便利だったが、なぜかその後は標準では表示されない仕様に。(タスクトレイの端っこをクリックする仕様に。)でもCLaunchにあればとても便利なので復活させよう。

そのためにはまずショートカットを作らなければ。作り方はこちら。
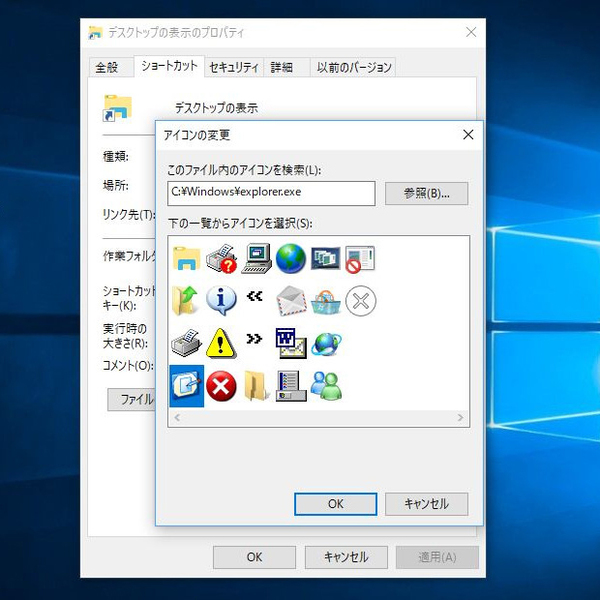
アイコンが古くね?これは懐かしいXP時代からあるアイコン。逆にXP時代のデスクトップの表示アイコンを筆者は探しまくったが見つからず、こんなところにあったとは!
「C:\Windows\explorer.exe」
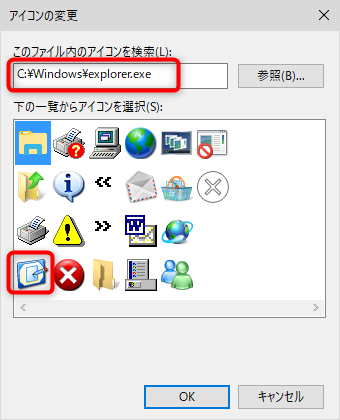
筆者はこれが好きだが、Windows10用のの新しいデザインのアイコンもある。
フォルダーのアイコンイメージを変更する方法 – Windows 10
「C:\Windows\System32\imageres.dll」
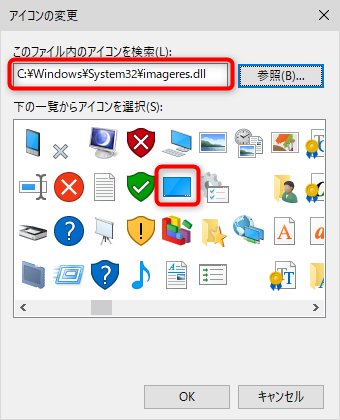
作ったショートカットは適当なフォルダに保管しておくべし
実は作ったショートカットをCLaunchに登録するためにD&Dすればいいのだが、CLaunch内でCTRL+ドラッグでコピーすると見事に「ただのエクスプローラ」になってしまう。またCTRL+ドラッグでCLaunchから外に出しても同様にエクスプローラになってしまう。つまり、取り出せない。
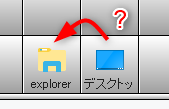
なので、作ったショートカットは一度、保管用のフォルダに入れておき、必ずそのフォルダからCLaunchへの一方通行でD&Dすること。(なおCLaunch内の移動ならOK)
コントロールパネルやファイル名を指定して実行も登録できるよ
デスクトップの表示のショートカットが出来たのなら、同様の方法でコントロールパネルやファイル名を指定して実行もショートカットを作れる。登録後の結果がこちら。
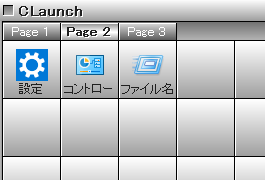
デスクトップの表示の
explorer.exe shell:::{3080F90D-D7AD-11D9-BD98-0000947B0257}
のうち、中括弧の部分を書き換えて同様の操作をすればいい。各ショートカット用のコードはこちらを参照。
特殊フォルダやプログラムのCLSID一覧とShellコマンド一覧 | 初心者備忘録
すべてのコントロール パネル項目
explorer.exe shell:::{21EC2020-3AEA-1069-A2DD-08002B30309D}
ファイル名を指定して実行
explorer.exe shell:::{2559a1f3-21d7-11d4-bdaf-00c04f60b9f0}
アイコンは正しいイメージを選んで設定してください。その後にCLaunchにD&D登録!
なぜか設定アプリはWUPアプリらしく、デスクトップに一度ショートカットを作った後に素直にCLaunchにD&Dで登録できる。
まとめ
これでWindows特有のアプリのショートカットもCLaunchに登録できる。まさに快適至極。Windowsユーザーなら是非とも使い下さい。
今回の創作活動は約1時間(累積 約668時間)
筆者はAmazonアソシエイト・プログラムに参加しています。
以下の商品名や画像アイコンをクリックしてからAmazon様で何かお買物をして頂ければそのご購入総額の1~2%が私に寄付されます。クリック後に別の商品のご購入でもOKです!誰が何を買ったかは私に通知されませんのでご安心下さい😊
また当サイトは楽天アフィリエイト、バリューコマース Yahoo!ショッピング アフィリエイト、および第三者配信の広告サービス(Googleアドセンス)を利用しています。