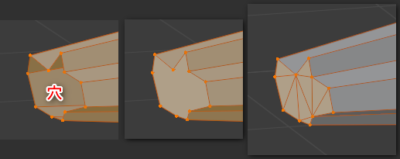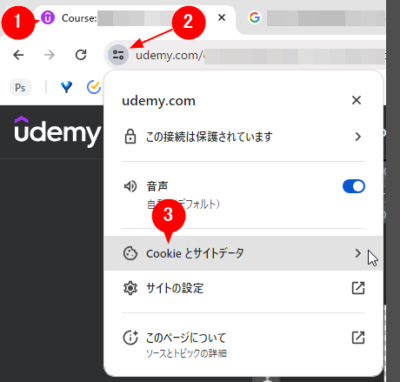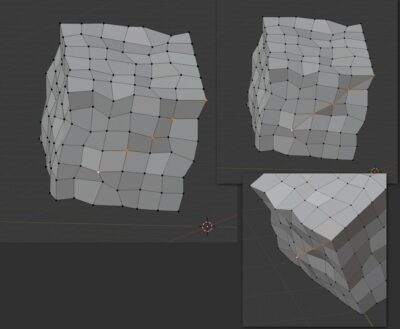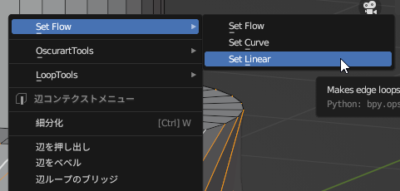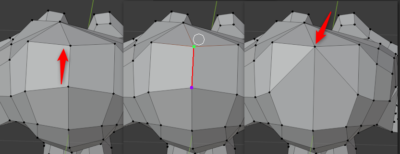(約 2,600文字の記事です。)
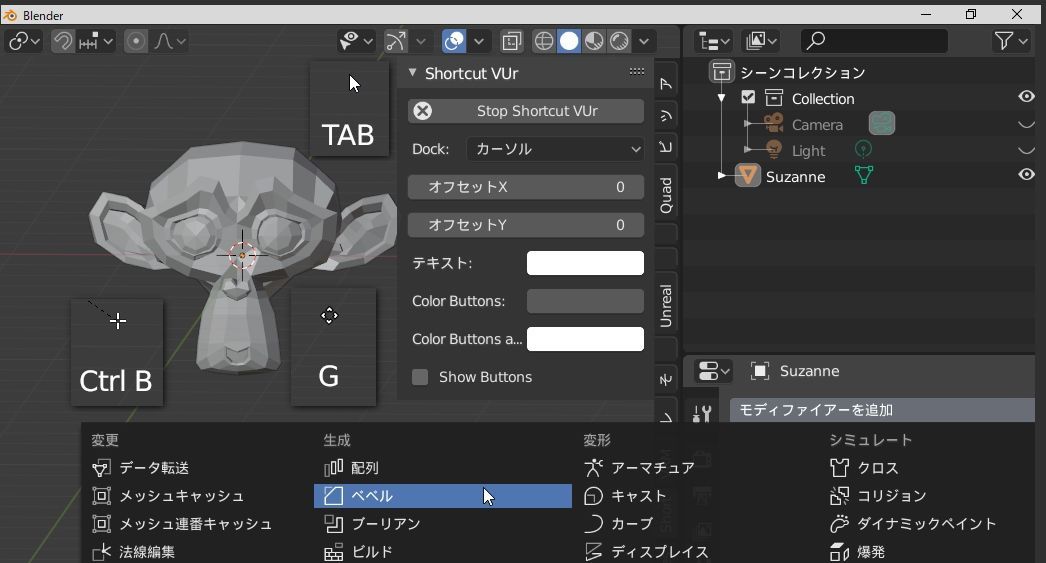
Blenderで動画チュートリアルを作る際にとても分かりやすくなるポイントをご紹介。キー表示アドオンを使うことと、インターフェースを少し大きめに設定することだ。
キー表示アドオンを使う
キーボード操作したときのキーを画面上に表示させるアドオンのこと。アドオン自体は何種類かあるが私のオススメはこちら。
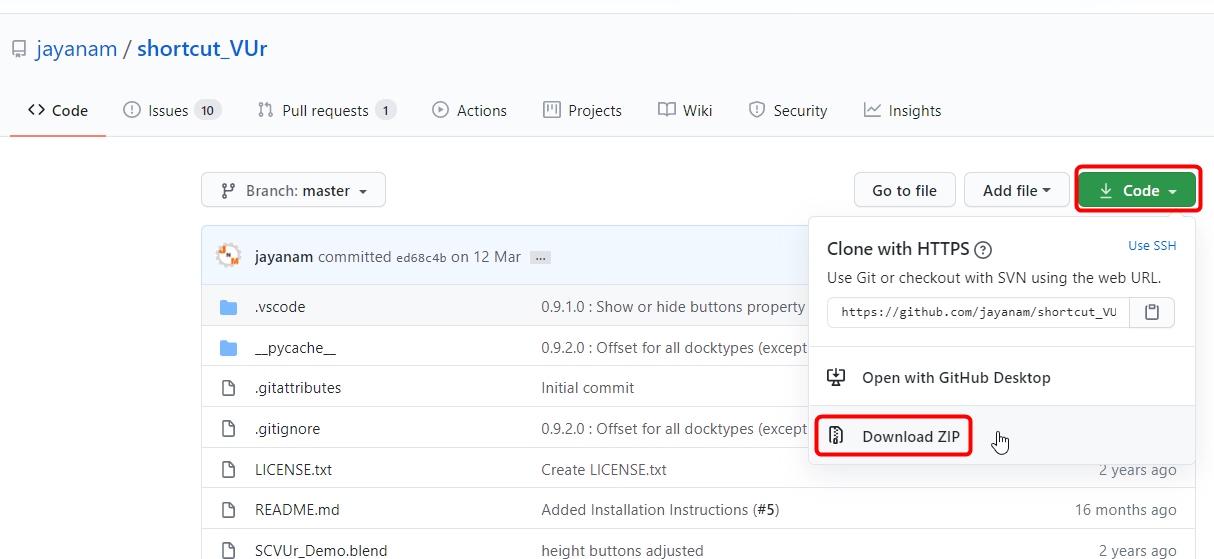
ただしデフォルトの状態ではモニターの種類(解像度)によっては「文字が小さい」のだ。1920×1080の解像度で丁度いい大きさに設定されているようで、それ以上の高解像度モニターで使うと表示される文字が「相対的に小さい」のだ。Youtubeで全画面にしないと米粒ほどの大きさでかなり読めない(笑)
文字を大きくする
このアドオンのインストール先フォルダを開く。プリファレンスにパスが表示されているはず。
テキストエディタで「scv_op.py」を開き、13行目のサイズの数値を大きくする。上書き保存してBlenderを再起動すると文字が大きくなる。
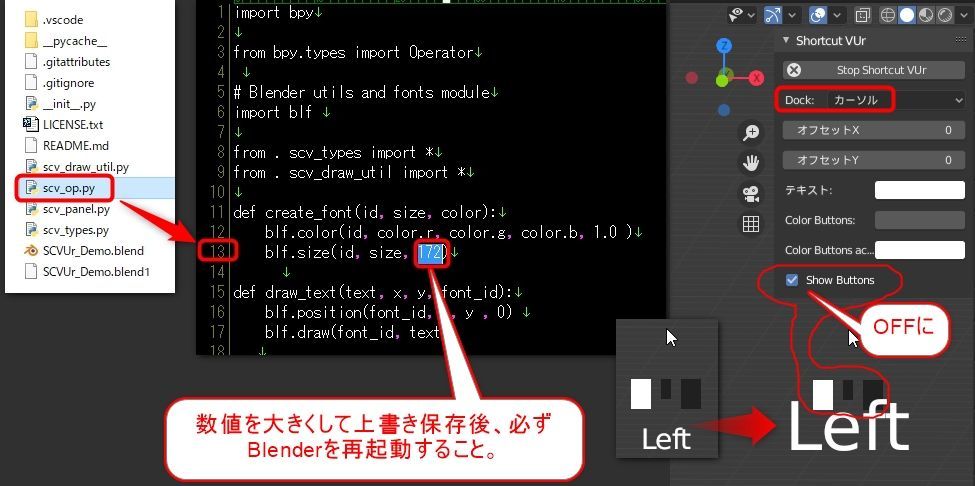
後はカーソル下に表示させるようにし、ボタンアイコンに被るのでそれをOFFにすればいい。
Blenderのキー表示機能の仕様
Blenderのキー表示アドオンは他のいくつかも試してみたが、Gキーなどの基本キーの後に押すXYZの補助キーが表示されない。これはBlenderアドオンの仕様らしい。なのでその点は動画ではテロップや音声で補うほうが丁寧だろう。あるいはBlenderに依存しないOSレベルでキー操作を表示させるソフトを導入するしかない。これについては工夫の余地がある。
また、あまりにも素早いキー操作は正しく表示されない場合がある。これはこのアドオンのバグ・仕様かもしれない。
別のキー表示アドオンも重複して起動させて画面の端の固定エリアに表示させておくのもアリだろう。どちらか一方で正しく表示されていれば動画をコマ送りにしてみれば理解できるので、まったく情報がないよりはマシだ。この辺にも工夫の余地がある。まぁゴテゴテするので美しさの問題もあるけれど。
インターフェースを少し大きめに設定する
普通のスクリーンキャプチャでもユーザーインターフェース(UI)の文字は見えると言えば見えるのだが、UIの文字をちょっと拡大するととても見やすくなる。Youtubeを全画面表示にしなくても読めるから便利。なのでチュートリアル動画の撮影時にはUIを一時的に拡大するといいだろう。
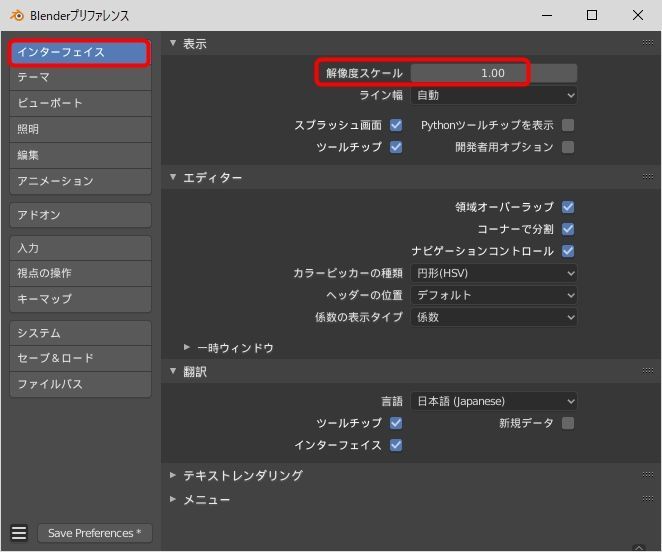
上が1倍、下が1.3倍。ほとんど読めなかった文字がギリギリ読める程度になった。
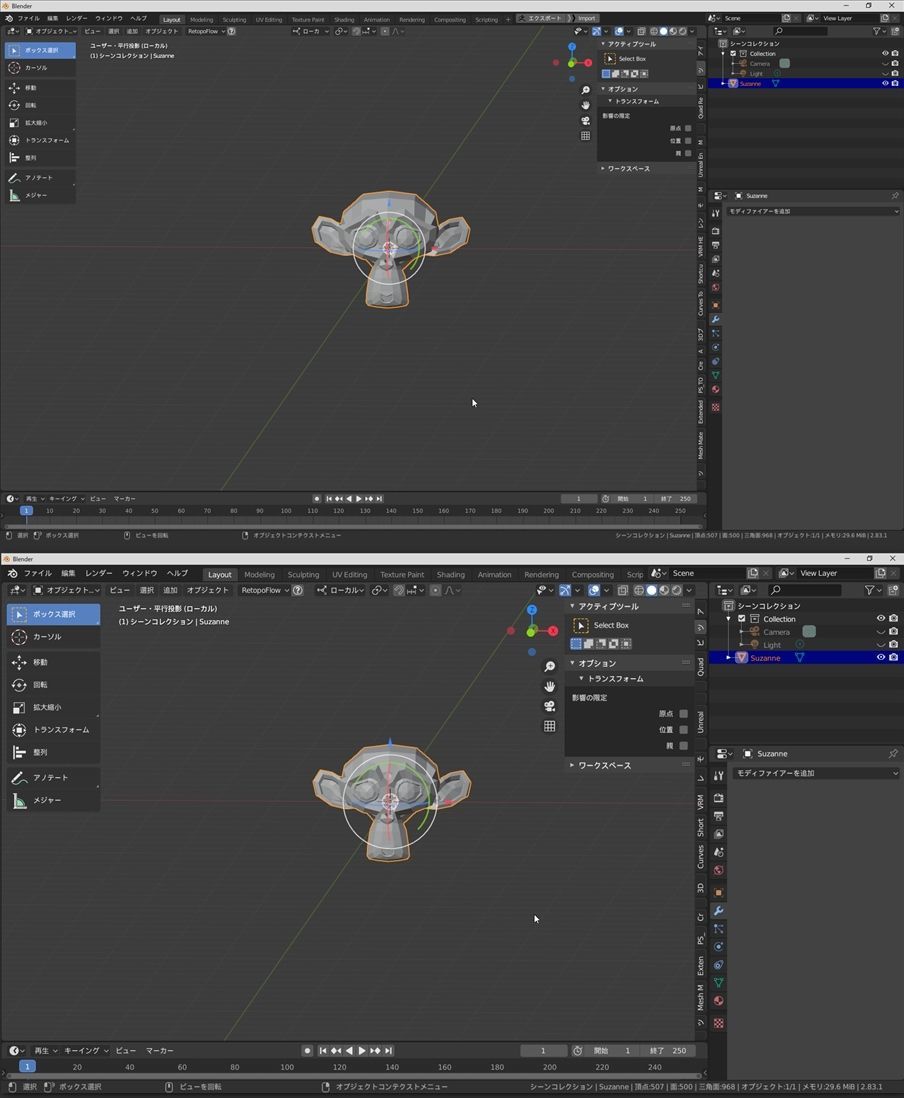
たったこれだけだが、Youtube動画を全画面にしなくても見えるのでかなり視聴者としては見やすくなるのだ。
ご紹介
上記を適用してチュートリアル動画を作成して下さったM design様の動画をご覧下さい。かなり見やすい上に、要所にテロップも入れて下さっているので初心者でもベテランでもすんなりと理解できるよいチュートリアル動画です。
見やすさが分かりやすさにつながる
あとは動画コンテンツとしての工夫になるので割愛。インターフェースが見やすくて操作が分かりやすいことはとても重要。私が過去に経験したこととして、英語で言葉+スクリーンキャプチャの動画チュートリアルについて、その動画では言葉でも色々と説明しているのだが、肝心のキー操作が分からなかったりして困った。キー表示アドオンを入れてくれればそれを見れば分かるだけなのに。そしてキー表示位置も、画面の端だといちいち一時停止してキーをみて確認してから再生、を繰り返すのが大変だった。マウスカーソル下に大きく表示されていれば視野に自然と入るから見やすい。
あとは動画撮影環境のモニタの解像度だが、これは人それぞれなので、動画として一番見やすいUIの大きさにしてから撮影すればいい。
キー操作表示とUIの拡大。これだけでYoutube動画を全画面にしなくてもよく見える・分かるようになる。
ちょっとした工夫で情報の価値が上がるのだから、Blender使いの皆様はぜひ一工夫して分かりやすい情報を残していきましょう!
今回の創作活動は約1時間30分(累積 約1,766時間)
(600回目のブログ更新)
筆者はAmazonアソシエイト・プログラムに参加しています。(Amazon様の商品を宣伝することで紹介料をAmazon様から頂けるという大変ありがたい仕組みのこと。)
以下の商品名や画像アイコンをクリックしてからAmazon様で何かお買物をして頂ければそのご購入総額の1~2%が私に寄付されます。クリック後に別の商品のご購入でもOKです!誰が何を買ったかは私に通知されませんのでご安心下さい😊
また当サイトは楽天アフィリエイト、バリューコマース Yahoo!ショッピング アフィリエイト、および第三者配信の広告サービス(Googleアドセンス)を利用しています。