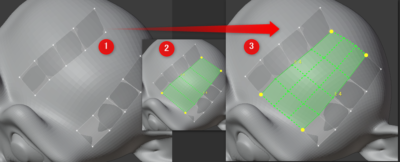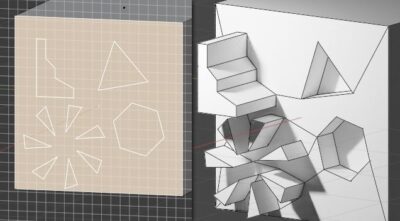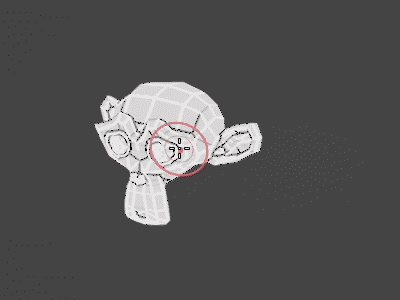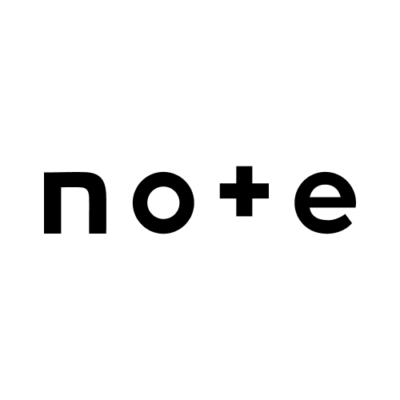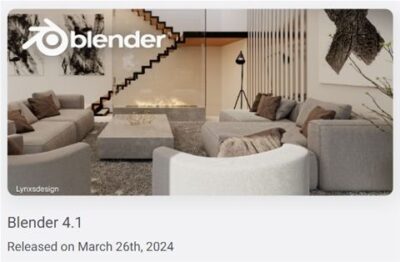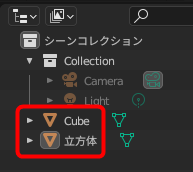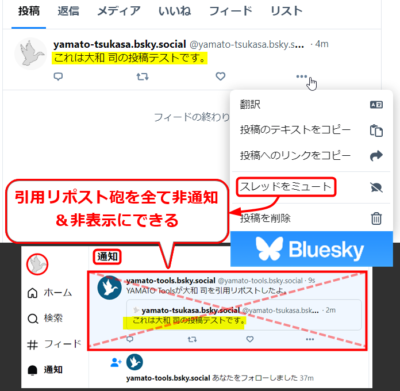(約 5,800文字の記事です。)
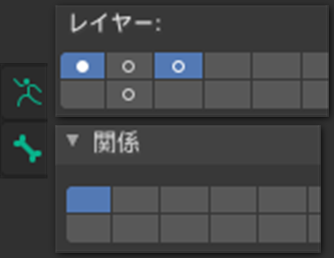
Blender用アドオンのAuto-Rig Proをカスタムして使おうと思ったら、ボーンとアーマチュアに関して正確な理解が必要になるだろう。だが、根本的な「ボーンとアーマチュアの表示の仕組み」を理解しないと、そもそも見えない・触(さわ)れないのだ。今回はその備忘録。ヒント集でしかありません。詳細はなし。
- なぜキューブに見えても編集モードでは八面体なのか?
- アウトライナーにあるボーンがビューポートに表示されない・選択できない
などなど。これ全部私がはまったポイントです(笑)解決の備忘録。
ボーン、アーマチュアについては各自Googleで検索してください。
2.79系まであったレイヤー機能も、ボーンに関するレイヤーを除いて、アウトライナーのコレクションという機能に統合された。だが2.8系から入った人にとっては関係のないことだ。
ボーンレイヤーは「レイヤー表示」で非表示化もできる
ボーン、アーマチュアって何だ?
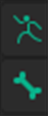
詳細は各自Googleで検索してください。
で、この2つにはレイヤーがある。
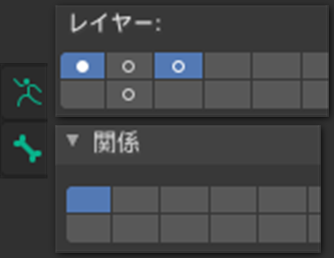
これらのレイヤーは同じように見えて全然違うのだ。その罠にはまったので、備忘録としてさらっとメモしておく。駆け足で全貌を知るには丁度いいだろう。
ボーンはレイヤーによってグループ化できる(可視状態の制御)
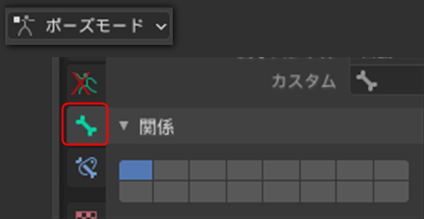
PhotoshopやCLIP STUDIO PAINTのレイヤーと同じだ。どのレイヤーにどの部位のボーンを配置するか決められる。例えば左上半身レイヤーに、左上半身の全てのボーンを所属させることができる。

ただし分かりにくいのはインターフェース。
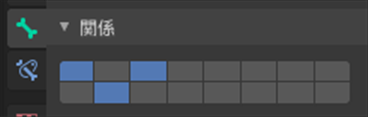
ただの格子。「左上半身」という名前をレイヤーに付けられないのだ。不親切なUI。これがいきなり使いにくい(笑)しかも複数選択時に一括でレイヤー所属を追加・変更させるためにはShift + Alt + クリックしなければならない。Altキーを忘れると1つのオブジェクトにしか所属先の変更が適用されない。Blenderあるある。
次に分かりにくいのは、1つのボーンを複数のレイヤーに所属させることができる点。これはお絵描きツールでは理解しにくい。強いて言えばリンク機能で各レイヤーに共通する線画がある、と考えるべきだろう。(大元のボーンを変更するとどのレイヤーから見ても変更済みの絵が見えるようなもの)
飛び飛びの3つのレイヤーに所属させてみた例。
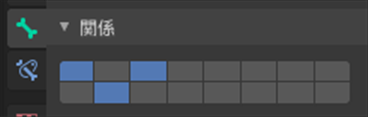
ボーンレイヤーのホットキーは、ポーズモードでビューポート上でマウスホバーし、ボーンを選択してMキー。Shift + クリックで複数のレイヤーに配置可能。
ボーンをレイヤーに分けるメリット「見た目をすっきりさせる」
ボーンをレイヤー分けするメリットは、ビューポート上での見た目をスッキリさせること、作業のしやすさ、これに尽きる。ボーンとして存在してもらわないと困る仕組みを駆使した場合でも一般ユーザーには見せたくない・触らせたくないというボーンをレイヤー分けして非表示にすれば、とてもスッキリする。
ボーンレイヤーはお絵描きのレイヤーほどレイヤー分けそのものに作業上での本質的な意味はない。
そしてややこしさの最大の理由は、レイヤー単位で非表示化できる点にある。これがややこしい。見えないってのは諸刃の剣。非表示でスッキリとも言えるし、アウトライナーにあるはずのボーンが表示されない、というトラブルにもなる。初心者は確実にパニックになる。
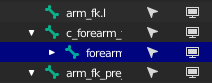
ビューポートにマウスホバー+テンキーのピリオドキーを押しても自動ズームしない、つまりビューポートで表示されていないわけだ。その場合には後述するアーマチュアレイヤーの状態を疑うことになる。
ボーンの見た目形状は変更可能
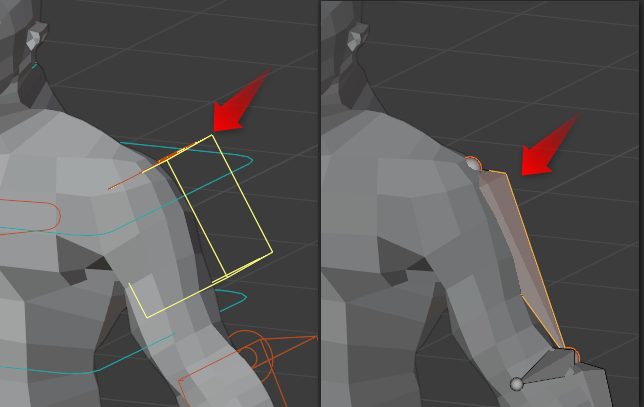
ポーズモードと編集モードでボーンの見た目が違うのだから、パニック(笑)これ、ボーンの見た目を変更可能だ。カスタムシェイプ機能。(編集モードではなくて)ポーズモードで編集可能。
編集モードだと変更項目が出てこないのでこれまた初心者はパニックである。どうやって変更しているのか?と。
コツは「ポーズモード」と「ボーン・プロパティ」を選ぶことだ。(アーマチュアではない。)
ボーンを複数選択して切り替えるための「グループ化」
レイヤー分けは、複数ボーンの表示・非表示の切り替えが目的だったが、今度は「見えている」複数のボーンを一気に選択するための機能として「グループ化」がある。これは事前に保存した頂点群をいつでも再選択するための「頂点グループ」のボーン版だと思っていい。
ここでまたややこしいのは、このボーンのグループ化は「アーマチュア・プロパティ」の中にあることなのだ。(恐らくは複数ボーンを扱う=アーマチュアという概念に含まれるから、だとは思うが……。)
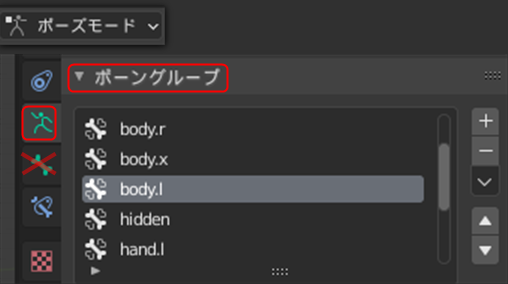
ただし説明&理解のしやすさではボーンレイヤーのくくりで話した方が分かり易いだろう。
詳細はこちらの日本語ビデオをざっと見れば分かるでしょう。
【ボーンレイヤーのまとめ】
- ボーンレイヤーは表示・非表示の切り替え手段
- ボーンのグループ化は表示中の複数のボーンをまとめて選択するための手段(アーマチュア・プロパティ内にある)
- ボーンの形状は任意のメッシュに差し替え可能
- ボーンの見た目に関する全ての操作は「ポーズモード」で行う
実はいきなりこれだけの「知っておくべき情報」がある。これを全部知らないと、アウトライナーにあるボーンが表示されず編集もできない!とパニックになる(私)。あるいは該当する項目がなくて路頭に迷う。(ボーンじゃなくてアーマチュア・プロパティを眺めていたり、編集モードで眺めていたり。)
アーマチュアレイヤーは「複数レイヤーのON/OFF一括切り替え機能」
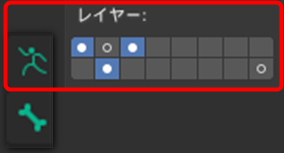
ボーンには1本ずつのプロパティ設定がある。そして所属するボーンレイヤーを選択できる。対してアーマチュアは全てのボーンの集合体と考えればいいだろう。そしてアーマチュアレイヤーは、ボーンレイヤーの目玉アイコンをオンオフする切り替え機能だと思えばいい。これはCLIP STUDIO PAINTにはない機能で、強いて言えば「全レイヤーに関する目玉アイコンの状態の保存と復元機能」だと思えばいいだろう。
例えば複数のボーンを1, 2, 3という3つのボーンレイヤーに分けて所属させた後で、2だけを非表示化させるために、アーマチュアレイヤーが登場する。アーマチュアレイヤーで1と3を選択すればいい。
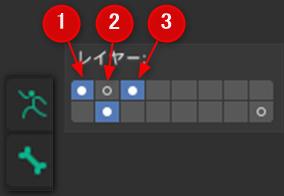
2は非選択なので非表示になる。(だがボーンとしての機能は依然として存在する。)
アーマチュアレイヤーのホットキーはポーズモードでビューポート上でマウスホバーし、Shift + Mキー。Shift + クリックで複数レイヤーの表示切り替え可能。
- リング状の円環マークは「そのレイヤーに1つ以上のボーンがある」ことを示す。
- 白で塗りつぶした円板マークは「現在選択中のボーンがあるレイヤー」を示している。
ちなみにボーンレイヤーには白丸表示はない。
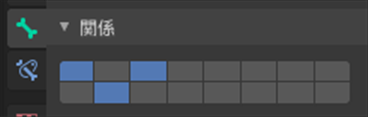
この違いでボーンレイヤーかアーマチュアレイヤーかを判断することもできる。違和感を感じたらプロパティの種類を確認して欲しい、アーマチュアなのかボーンなのか。
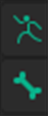
このようにアーマチュアレイヤーを切り替えることで表示状態を切り替え可能だ。
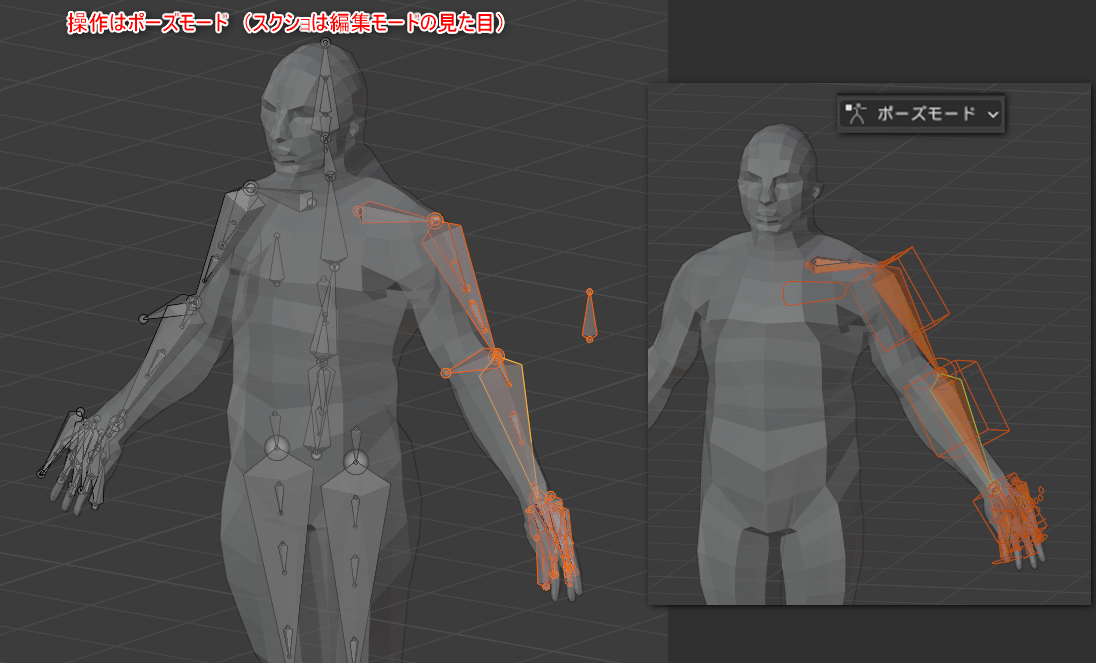
【結論】ボーンレイヤーは「レイヤー分け機能」、アーマチュアレイヤーは「レイヤー表示切り替え機能」
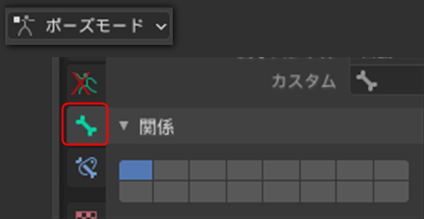
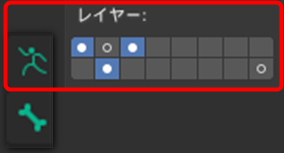
以上のようにボーンレイヤーなのかアーマチュアレイヤーなのかで、似て非なる機能がある。勘違いすると永遠に抜け出せない。だがその違いを端的に書いた情報源が見つからなかったので記事として残しておくことにした。
リグ入れとポージングの記事はやたらと見つかるが、こういうボーンの表示体系に関する情報は日本語では断片的すぎた。
ボーンの表示・非表示の仕組みを知らないと、Auto-Rig Proのような高度なアドオンのリグを理解できないし、編集・調整もできない。ポン付けで使うしかなくなる。それは不自由だ。
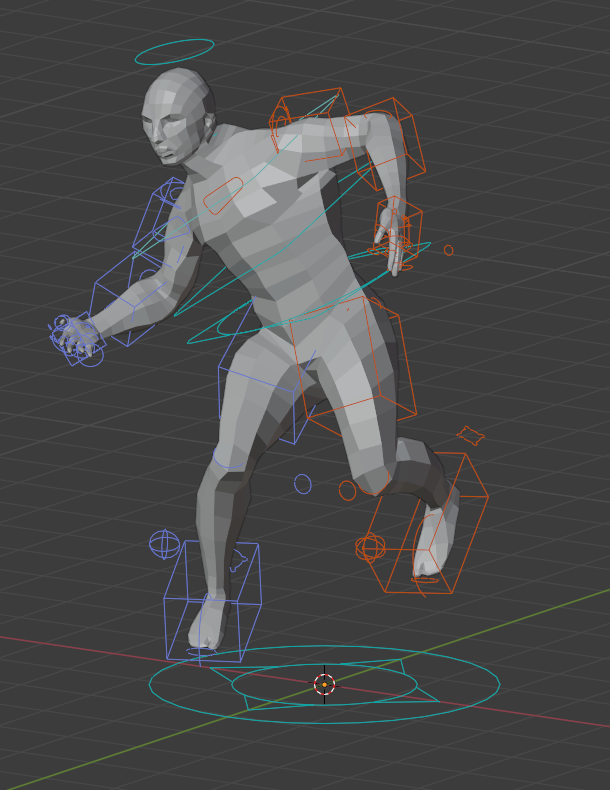
もちろん触るだけなら「Auto-rig pro 使い方」でGoogle検索すればすぐにヒントが見つかる。だが一歩踏み込んだり、別のアドオンとの組み合わせ運用時に仕組みを理解していないと、詰まる。
- なぜキューブに見えても編集モードでは八面体なのか?
- アウトライナーにあるボーンがビューポートに表示されない・選択できない
などなど。これ全部私がはまったポイントです(笑)
ですが、ここまで理解できるとようやくAuto-Rig Proを理解する準備ができます。もちろんあとは公式ドキュメントを読む方が確実です。
Welcome to the Auto-Rig Pro documentation! — AutoRigPro Doc documentation
が、少なくとも「見えない・触れない」はなくなったので、後は各プロパティを見れば仕組みを理解するきっかけにはなります。
……、学習効率はMayaの方が有利かも、と予感するのは私だけではないはずだ。Blenderは無料でも、その学習ソースが霧散していて「まとめて一気に学習」が難しいことがネックだろう。この辺が改善しない限り、まだまだBlenderはアマチュア向け・個人用途のおもちゃ的ソフトから脱出できない気がする。Blenderが法人化してソフトを有料化してでもいいから「公式マニュアルやチュートリアルを充実」させれば、また変わる気がするけれど。
というわけで今回はボーンとアーマチュアのお話でした。
今回の創作活動は約3時間30分(累積 約2,230時間)
(686回目のブログ更新)
筆者はAmazonアソシエイト・プログラムに参加しています。(Amazon様の商品を宣伝することで紹介料をAmazon様から頂けるという大変ありがたい仕組みのこと。)
以下の商品名や画像アイコンをクリックしてからAmazon様で何かお買物をして頂ければそのご購入総額の1~2%が私に寄付されます。クリック後に別の商品のご購入でもOKです!誰が何を買ったかは私に通知されませんのでご安心下さい😊
また当サイトは楽天アフィリエイト、バリューコマース Yahoo!ショッピング アフィリエイト、および第三者配信の広告サービス(Googleアドセンス)を利用しています。