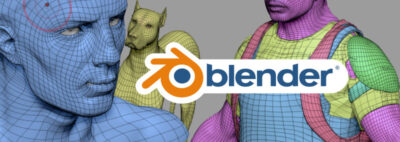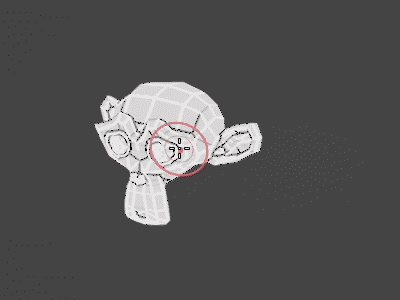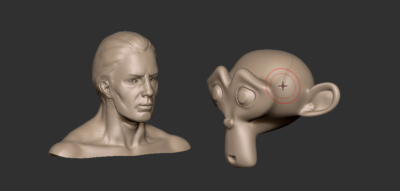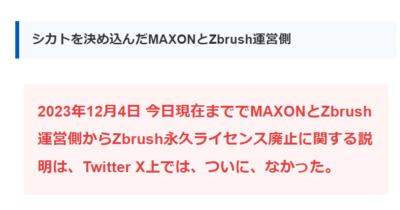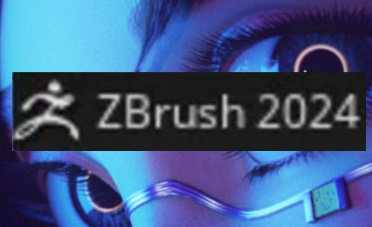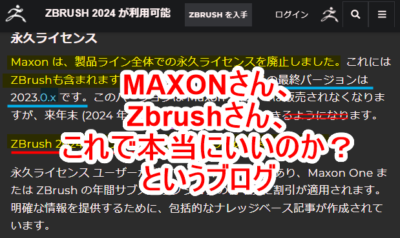(約 2,900文字の記事です。)
スカルプト体験が楽しくなければ触りたくもない。それがZbrush。Zbrushの視点移動は何であんなにも面倒くさいの?CTRLやALTを押すためだけに時間を取られる。そんな人に朗報。
この記事では1つのボタンプッシュ+ペンタブドラッグで自由に視点移動できる方法を紹介。もちろんメッシュ上でのドラッグもOK。手順が長くて複雑ですが、その先に快適なスカルプト環境が待っています。頑張っていこう。
「zbrush カメラ リセット」で検索してくれた人へ。恐らくこちらの記事のことだと思います。

設定編
Zbrush中級者は流し読みでOK。
右クリックのポップアップをOFFにする
なお、そのポップアップはスペースキー押し下げで呼び出せるのでご安心を。
Preferences(環境設定、かな?)
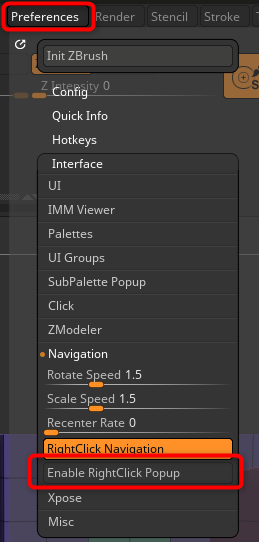
カメラの縦軸が傾くから困る
デフォルトだと、メッシュを360度眺めているだけでなぜかこんなことになる。
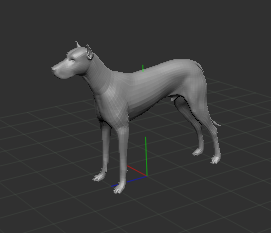
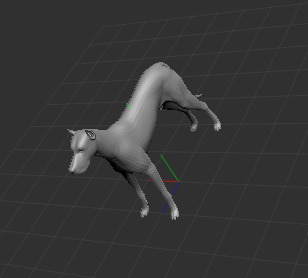
ただ眺め回しているだけなのにどうして軸が傾いていく?
X軸を垂直に固定しよう
まずはSHIFT+余白をドラッグしてメッシュを垂直に戻そう。それから画像のように設定を変更。
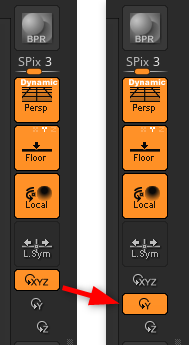
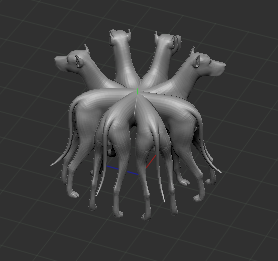
これでいくらメッシュを眺め回してもX軸は垂直なまま。MMDみたいな操作感になる。
なぜ最初からこうしてくれない?
(注意点)
- なお、SHIFT+ドラッグして動かさない+先にSHIFTを離してドラッグの続きをすと、軸を傾けることができるという機能があるので100%安心ではない。誤操作に注意。
- この設定は新規作成でデフォルトにリセットされるので、新規作成ごとに再設定が必要。
カメラの焦点の固定
メッシュを画面の中央に固定
例えば犬の鼻をスカルプトした直後にカメラを回転操作するとお尻がが画面を右往左往して見づらい。デフォルトでは、直前にスカルプトしたメッシュの位置を中心にカメラが回る。
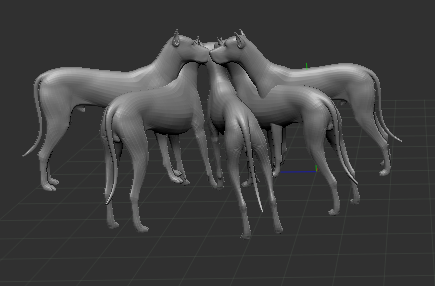
見づらい。メッシュを中心にしてカメラを回したい。
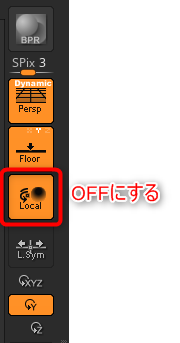
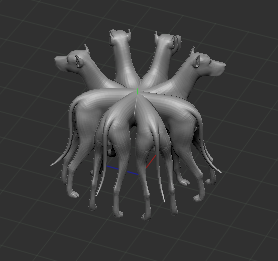
これな!
これができるのは、メッシュがほぼワールド軸の原点にある場合のみ。メッシュを移動させて原点から遠ざけた場合は当然ながら最初のような挙動になる。
メッシュの中心をワールド軸の原点にそろえる方法は、
- ギズモをメッシュの中心にそろえる(ギズモの逆さま涙アイコンをALT+クリック)
- 次にギズモのホームアイコンをクリック
カメラの焦点を任意の位置に固定
ただし、デフォルトの設定のようにLocal をONに切り替えて便利に使うこともできる。
(例)
- 全体を眺めていて、メッシュの鼻先の造形が気になった
- Local をONに切り替える(自動的にちょっぴりズームインする仕様らしい)
- 大きくズームインして鼻先を右クリック
- 余白をドラッグしてカメラ操作
これで鼻を中心に360度眺めることができる。
要するに、カメラの焦点を指定する位置をメッシュ上で右クリックする。
(注意点)
- カメラ操作のために意図せずにメッシュ上を右クリックした場合でもカメラ焦点の固定位置がその点にリセットされる
- それを避けるためには意図的に余白をドラッグするしかない
マウスにカメラ操作を設定する
いよいよ本題。
これでかなりZbrushのカメラの挙動がすっきりしたと思う。だが、ここからさらに改善していく。要はプラグインを導入するだけなのだが、詳細な手順は以下のURLの記事を参照。

上記の設定が終わったら。
ホイール付き左手キーボードを導入する
こちらの記事を参考にして、ホイール付きの左手キーボードを導入する。1万円ほど投資する価値があると思う。


Razer Tartarus V2 メカメンブレン 左手用キーパッド 【日本正規代理店保証品】 RZ07-02270100-R3M1
- 発売日: 2017/12/23
- メディア: Personal Computers
(筆者のはn52teという絶版モデルだが、昨年末に後継品が数年ぶりに登場)
その後、さらに新商品も出ています。
そして以下の機能を左手だけで操作できるようにする。
- 左手ホイールでズームイン/ズームアウト
- 右クリック(右ドラッグ)用ボタン(メッシュ上でドラッグできるようにするため)
- カメラを平行移動させるためのマウスの中ボタン
- CTRL, SHIFT, ALTの各キー
- アンドゥ、リドゥ
- 左手ホイールでブラシサイズの拡大縮小(左手キーボードのツール一時切り替え機能を使う。割り当てるべきショートカットキーは「[」と「]」 (半角英数鍵カッコ))
完成!!!
これで、左手で1つのキーを押して右手でペンタブを動かすと、画面の上下左右、ズーム、回転のいずれかを実行できる。しかも全て右クリック系がベースなのです。つまり、
(特徴)
- 上記操作は全て右クリック系の操作なのでメッシュ上で操作可能
- いちいち余白までペンを移動させる必要がない
- タブレットペンのサイドボタンを外せる(穴なしラバーグリップACK-30003に交換できる)
- 他にも任意のキーを左手に割り当てられる
まるで片手で持ったリンゴにマジックペンで落書きするような感覚でスカルプトできる。
特にブラシサイズの変更は劇的に作業がはかどる!
だから左手デバイスにはホイールが必要なんだ!
ここまで来てようやく、ふと、「スカルプトは鼻穴の脇のような鋭いエッジを掘るのが難しいな」ということに自然と気が付く。それほどまでに、普通に盛るスカルプトには全くストレスがない。
最後に
快適すぎる。もし最初から左手デバイスがあって、かつこの挙動だったならZbrushファンがかなり増えたんじゃないかなと思う。
今となっては、CTRLやALTを押しながらペンをドラッグするなんてあり得ない。無駄だしかなりストレスが溜まる。CTRLやALTを押すだけの操作に数秒持って行かれる。蓄積は恐ろしいからね。
ここまで環境を整えてからブラシの使い方や彫り込みを覚えたほうがいい。
Zbrushの操作性が劇的に向上するので、是非お試し下さい。
Zbrushが見づらいのを改善する
(2019/04/29追記)
Googleで「Zbrush 見づらい」で検索すると当記事が上に来たので、ついでにもっとZbrushを見やすくする方法のリンクもここに置いておきます。
選択したアイテムをカラーにしよう。
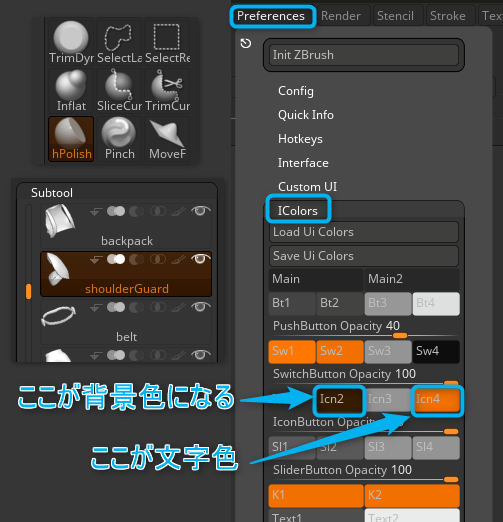

筆者はAmazonアソシエイト・プログラムに参加しています。(Amazon様の商品を宣伝することで紹介料をAmazon様から頂けるという大変ありがたい仕組みのこと。)
以下の商品名や画像アイコンをクリックしてからAmazon様で何かお買物をして頂ければそのご購入総額の1~2%が私に寄付されます。クリック後に別の商品のご購入でもOKです!誰が何を買ったかは私に通知されませんのでご安心下さい😊
また当サイトは楽天アフィリエイト、バリューコマース Yahoo!ショッピング アフィリエイト、および第三者配信の広告サービス(Googleアドセンス)を利用しています。